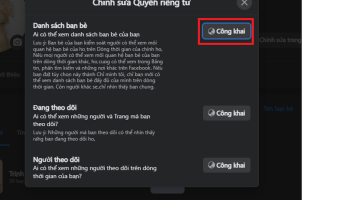Trên thanh Taskbar của Windows, bạn có thể đặt và truy cập vào các ứng dụng phần mềm hay sử dụng một cách nhanh chóng. Ngoài ra, bạn cũng có thể tùy biến nó theo ý muốn để cải thiện hiệu suất công việc hơn.
Bài viết hôm nay Thoiviet muốn chia sẻ đến bạn 11 cách chỉnh thanh Taskbar trong Win 10 hiệu quả nhất hiện nay. Hãy cùng tim hiểu nhé!
Cách chỉnh thanh Taskbar trong Win 10 nhỏ lại
Cách chỉnh thanh Taskbar trong Win 10 bao gồm cả việc bạn có thể tùy chỉnh kích thước của thanh Taskbar để phù hợp với việc bạn gắn ít hay nhiều phần mềm.
Bạn lấy đường viền của thanh Taskbar:
Kéo lên nếu muốn điều chỉnh thanh cao hơn (các biểu tượng nằm trên thanh Taskbar có thể nằm trên 2 hoặc nhiều hàng)
Kéo xuống nếu muốn thu nhỏ thanh Taskbar và gia giảm số lượng biểu tượng để phù hợp với kích thước của thanh Taskbar.
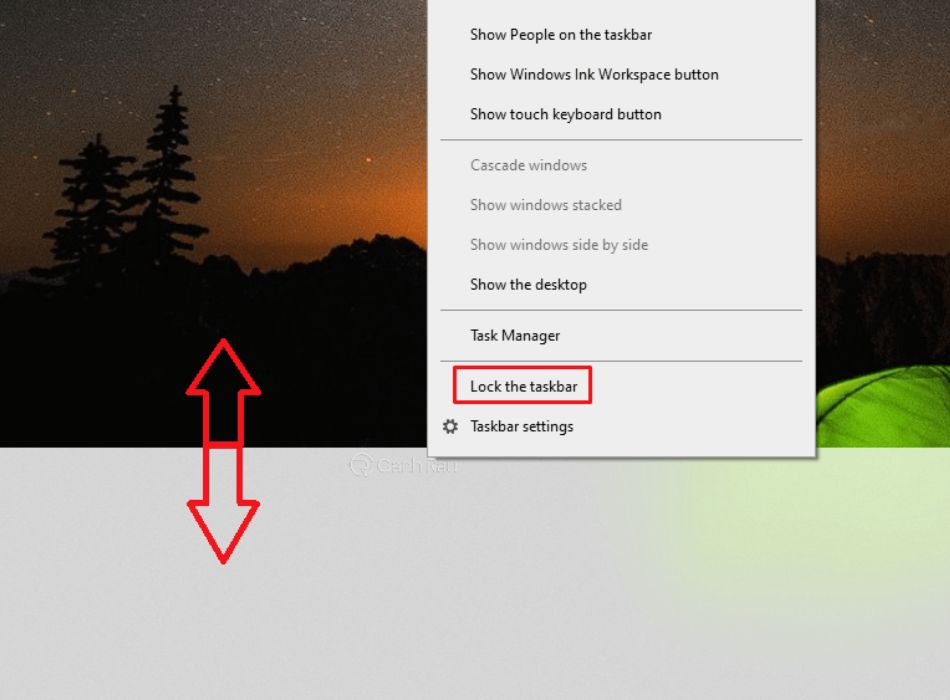
Một khi thanh Taskbar có kích thước đúng như bạn mong muốn, bạn có thể khóa thanh Taskbar lại như ban đầu là xong
Cách chỉnh thanh Taskbar trong Win 10 lên trên hoặc sang 2 bên
Vị trí mặc định của thanh Taskbar là nằm ở phía cuối màn hình, tuy nhiên bạn có thể di chuyển lên trên hoặc sang bên trái, bên phải của màn hình. Cách chỉnh thanh Taskbar trong Win 10 bằng hình thức thủ công có thể thực hiện như sau:
Bước 1: Nhấp vào vùng trống bất kỳ trên thanh Taskbar
Bước 2: Kéo đến vị trí bạn muốn
Nếu bạn muốn Win 10 thực hiện việc di chuyển này thì thực hiện theo các bước sau:
Bước 1: Click chuột vào vùng trống bất kỳ trên thanh Taskbar
Bước 2: Nhấn chọn Taskbar settings / Cài đặt Taskbar từ menu hiện lên
Bước 3: Lướt tìm vị trí thanh Taskbar trên màn hình và sử dụng menu thả xuống để chọn Left – Trái, Top – Trên, Right – Phải, Bottom – Dưới cùng
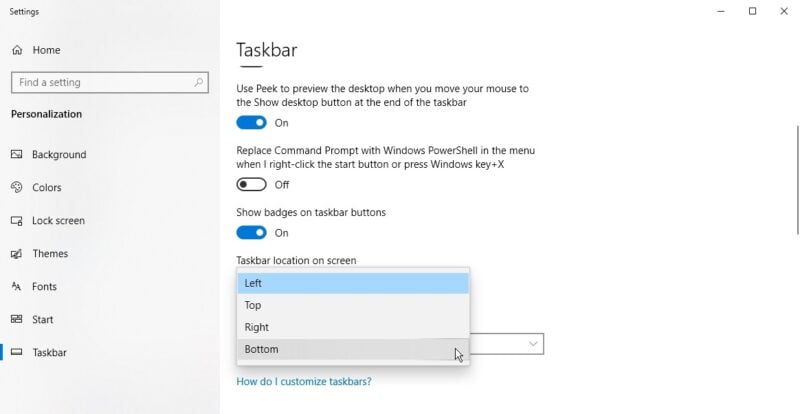
Cách chỉnh thanh Taskbar trong suốt bằng TranslucentTB
Để thực hiện được quá trình chỉnh thanh Taskbar trong suốt, đầu tiên bạn phải cài đặt TranslucentTB cho máy tính của mình:
Bước 1: Nhấn chọn Start, truy cập vào Microsoft Store và tìm kiếm TranslucentTB, tải về và cài đặt cho máy tính
Bước 2: Sau khi đã tải xong, bạn bấm Launch trong giao diện Microsoft Store để bắt đầu chạy ứng dụng hoặc click chuột 2 lần vào file TranslucentTB-setup.exe (nếu bạn tải từ website của Microsoft về) để bắt đầu cài đặt
Bước 3: Lúc này công cụ TranslucentTb sẽ chạy nền, biểu tượng sẽ xuất hiện trên khay hệ thống, đồng thời thanh Taskbar cũng trở nên trong suốt
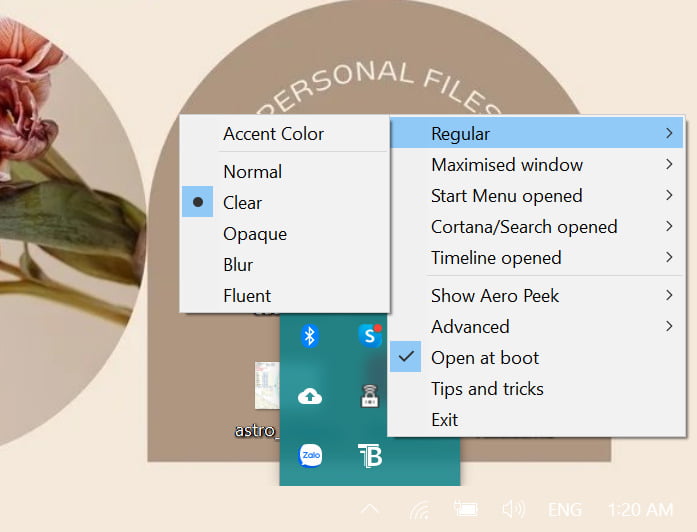
Trong trường hợp thanh Taskbar chưa trong suốt hoàn toàn được thì bạn chỉ cần click chuột vào biểu tượng TranslucentTB ở khay hệ thống và sau đó chọn Regular, chọn Clear là xong.
Cách ẩn thanh Taskbar trong Win 10
Cách chỉnh thanh Taskbar trong Win 10 còn bao gồm cả việc làm ẩn thanh Taskbar trừ khi bạn di chuyển chuột đến vị trí của nó. Cách thực hiện cũng không hề phức tạp:
Đối với máy tính bảng
Bạn bật tùy chọn có nội dung Automatically hide the Taskbar in tablet mode / Tự động ẩn thanh tác vụ ở chế độ tablet
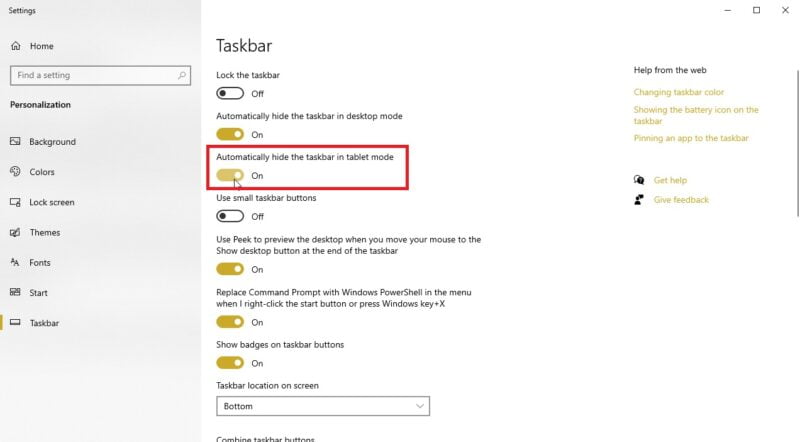
Đối với PC
Bạn mở Taskbar setting, sau đó bật tùy chọn Automatically hide the Taskbar in Desktop mode / Tự động ẩn thanh tác vụ ở chế độ Desktop
Lúc này thanh Taskbar sẽ biến mất và chỉ xuất hiện trở lại khi bạn di chuyển con chuột và di chuyển qua vị trí của thanh Taskbar.
Cách khóa thanh Taskbar trong Win 10
Để tránh việc bạn vô tình làm thay đổi kích thước của thanh Taskbar thì bạn có thể thực hiện việc khóa thanh Taskbar trong Win 10 theo các bước dưới đây:
Bước 1: Mở Taskbar setting
Bước 2: Bạn bật tùy chọn Lock the Taskbar / Khóa thanh Taskbar
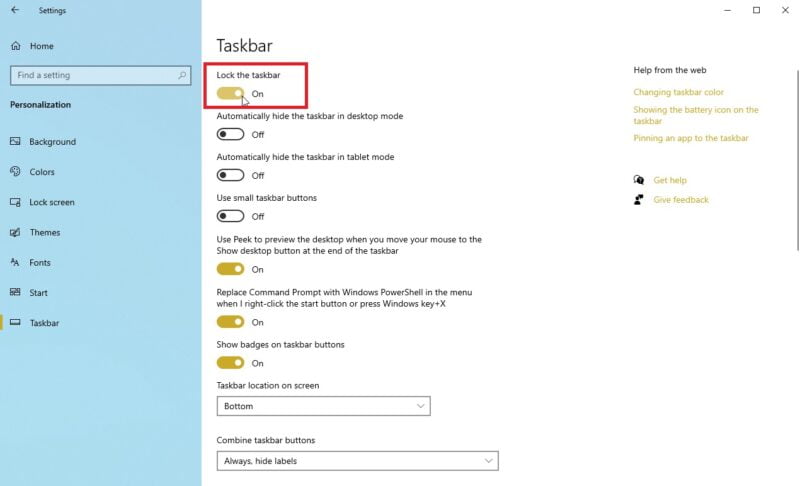
Chỉ khi bạn tắt tùy chọn này, bạn mới có thể thay đổi kích thước của thanh Taskbar lại được bình thường.
Dọn dẹp thanh Taskbar trong Win 10
Nếu thanh Taskbar của bạn có quá nhiều biểu tượng thì bạn có thể thực hiện việc thay đổi, sắp xếp lại vị trí của chúng để dễ dàng tìm kiếm và sử dụng hơn.
Bạn hãy nhấn vào biểu tượng của phần mềm mà bạn muốn di chuyển, sau đó kéo nó sang phải hoặc sang trái tùy vào mục đích của bạn. Sau khi thực hiện xong thì bỏ tay ra nhé.
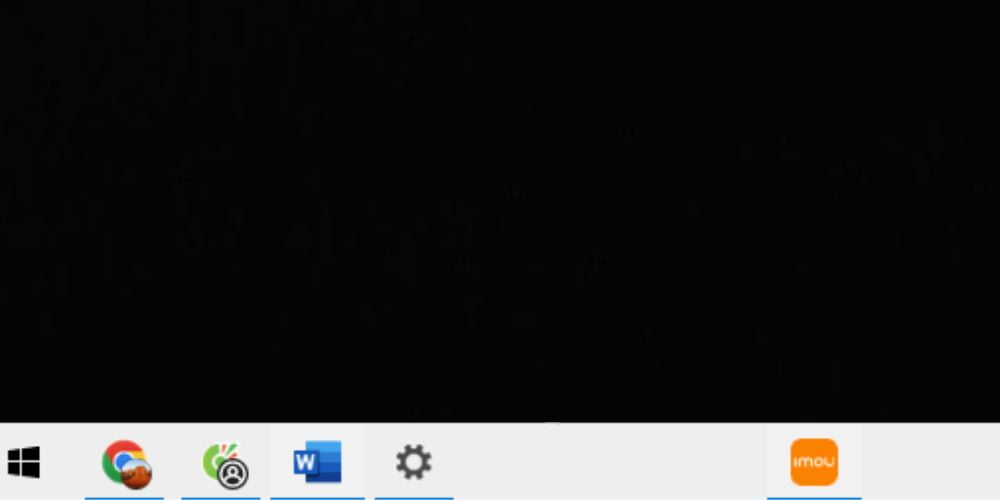
Cách gắn biểu tượng lên thanh Taskbar
Để thực hiện việc gắn biểu tượng lên thanh Taskbar trong Win 10 bạn thực hiện theo từng bước dưới đây nhé.
Bước 1: Bạn nhấn vào nút Start
Bước 2: Click chuột phải vào bất kỳ ô ứng dụng hoặc biểu tượng nào mà bạn muốn gắn
Bước 3: Nhấn chọn More / Thêm, sau đó chọn Pin to Taskbar / Ghim vào thanh tác vụ để hoàn thành việc gắn biểu tượng lên thanh Taskbar
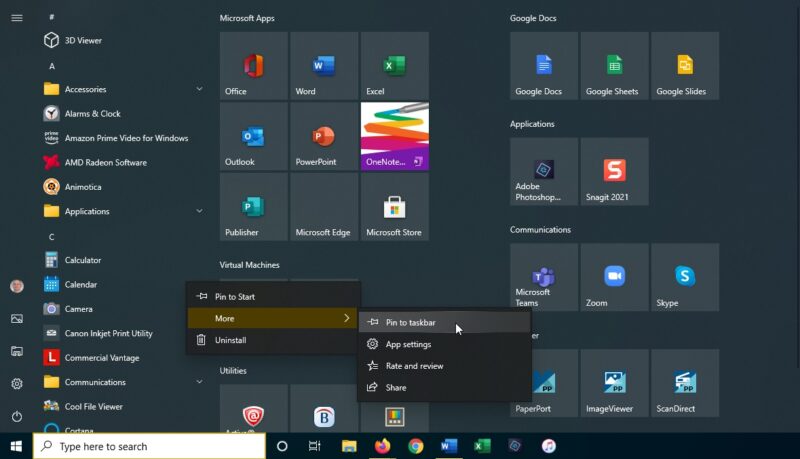
Bước 4: Để xóa biểu tượng đã gắn trên thanh Taskbar, bạn click chuột phải vào biểu tượng đó. Sau đó nhấn chọn Unpin / Bỏ ghim
Hiện dấu huy hiệu trên thanh Taskbar
Bagges (huy hiệu) dùng để hiển thị thông báo cho một ứng dụng, ví dụ như thông báo cập nhật ứng dụng thời tiết, thông báo email mới…
Bước 1: Bạn vào Taskbar setting
Bước 2: Chọn bật tính năng kiểm soát khả năng hiển thị của các huy hiệu bằng cách kích hoạt công tắc bên dưới nút Show Badges on Taskbar
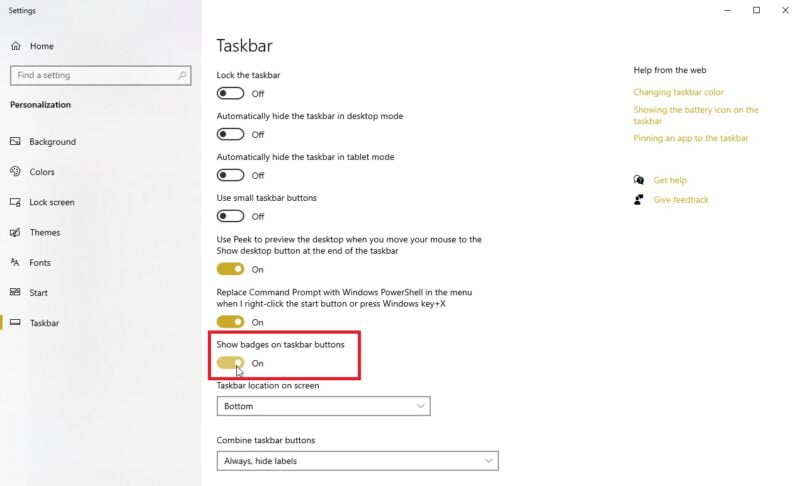
Lúc này, biểu tượng trên thanh Taskbar sẽ hoạt động như các huy hiệu.
Thêm tiện ích thời tiết trên thanh Taskbar
Khi thêm tiện ích thời tiết trên thanh Taskbar, bạn có thể cập nhật được tin tức, dự báo thời tiết ngay trên chính desktop của mình.
Cách chỉnh thanh Taskbar trong Win 10 để hiển thị tiện ích thời tiết bạn có thể thực hiện theo các bước đơn giản dưới đây:
Bước 1: Click chuột phải vào khoảng trống bất kỳ trên thanh Taskbar, sau đó nhấn chọn News and interests
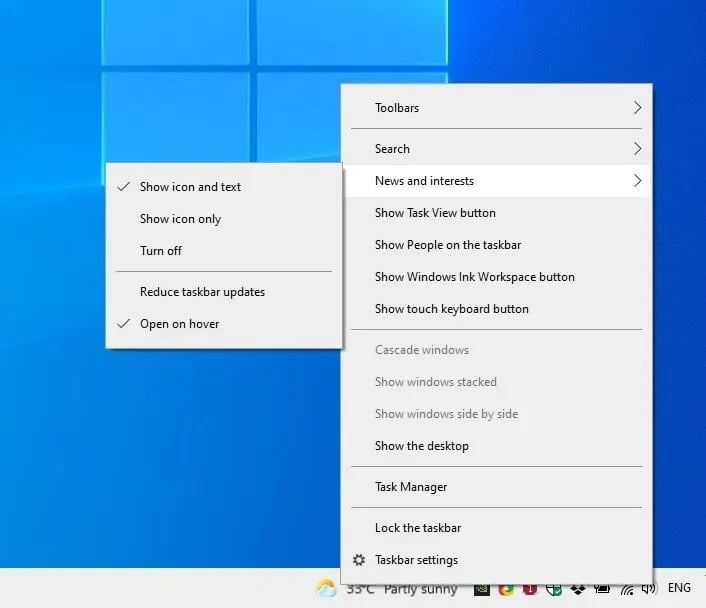
Bước 2: Nhấn vào tùy chọn Show icon and text để hiển thị bản đầy đủ hoặc Show icon only để tiết kiệm không gian thanh Taskbar hơn.
Bước 3: Nếu bạn muốn tắt tiện ích thời tiết này đi thì nhấn chọn Turn off
Cách tắt biểu tượng Cortana hoặc Tìm kiếm trên thanh Taskbar
Windows 10 nổi bật với trợ lý kỹ thuật số Cortana và không thể phủ nhận sự tiện lợi của khung Search / Tìm kiếm trên thanh Taskbar.
Tuy nhiên chúng lại chiếm 1 vị trí kha khá trên thanh Taskbar và đem lại không ít sự khó chịu với bộ phận người dùng.
Để chỉnh thanh Taskbar trong Win 10 đối với việc tắt biểu tượng Cortana hoặc Tìm kiếm bạn thực hiện như sau:
Bước 1: Nhấn chuột phải vào khoảng trống bất kỳ trên thanh Taskbar và nhấn chọn Cortana hoặc Search
Bước 2: Lúc này, bạn có thể nhấn chọn các tùy chọn tương ứng với thao tác mong muốn như Hidden – Tắt, Show Cortana hoặc Search icon – Hiển thị biểu tượng, Show search box – Hiển thị hợp tìm kiếm
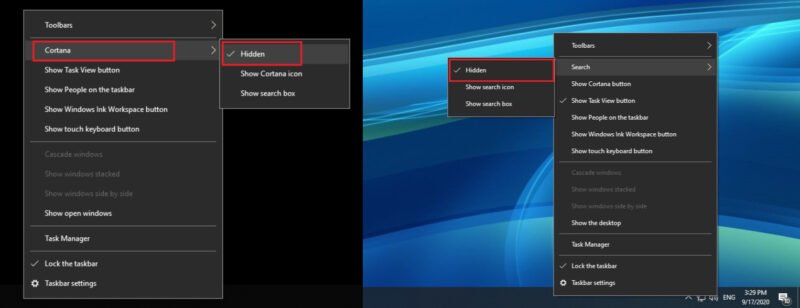
Nếu bạn muốn kích hoạt lại Cortana hoặc Tìm kiếm trên thanh Taskbar thì bạn bạn có thể thực hiện lại các bước trên và tích tùy chọn tương ứng.
Cách hiện danh sách menu con trên thanh Taskbar
Các menu con trên thanh Taskbar cho phép bạn dễ dàng thao tác mở tập tin chỉ với một click chuột. Cách chỉnh thanh Taskbar trong Win 10 để bật tính năng hiển thị danh sách menu con này rất đơn giản:
Bước 1: Vào Settings / Cài đặt, sau đó nhấn Personnalization / Cá nhân hóa và chọn Starts / Bắt đầu
Bước 2: Nhấn bật tùy chọn Show recently opened item in Jump Lists on Start or the Taskbar and in File Explorer Quick Access
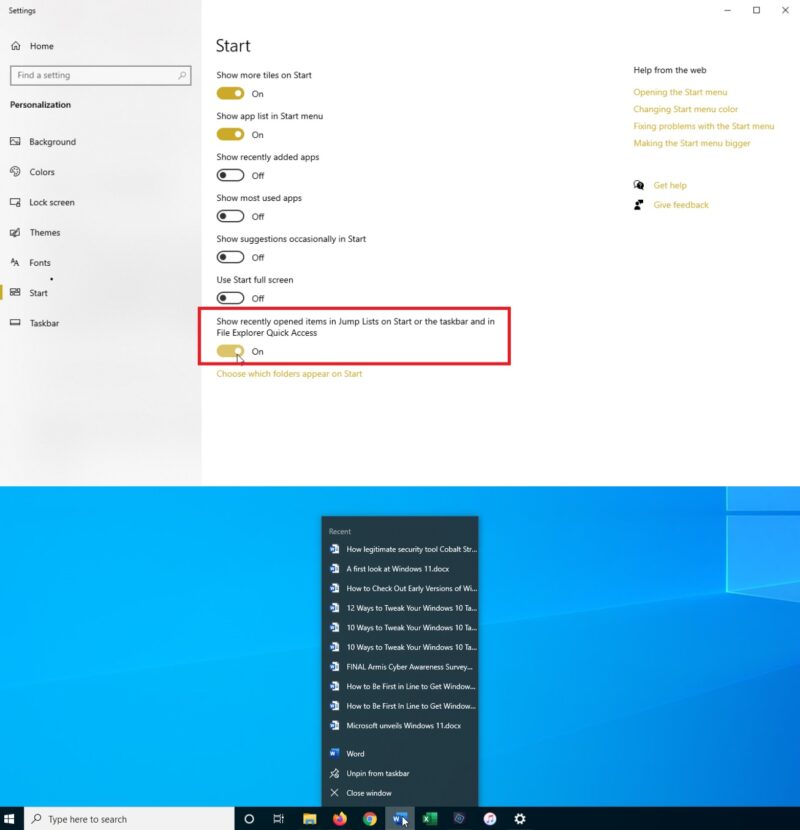
Bây giờ bạn chỉ cần click chuột vào icon biểu tượng trên thanh Taskbar để xem danh sách menu và nhanh chóng mở các mục sử dụng gần đây hoặc thường xuyên sử dụng.
Xem thêm:
- Lỗi bàn phím Win 10 thường gặp và cách khắc phục hiệu quả
- 4 cách khắc phục lỗi âm thanh Win 10 hiệu quả năm 2022
- Nguyên nhân lỗi màn hình xanh Win 10 và cách khắc phục hiệu quả?
- Hướng dẫn 5 cách đổi tên User trong Win 10 hiệu quả
Trên đây là hướng dẫn chi tiết 11 cách chỉnh thanh Taskbar trong Win 10 hiệu quả mà KenhKienthuc muốn giới thiệu đến bạn. Hy vọng những thông tin trên sẽ có ích và chúc bạn thành công nhé!