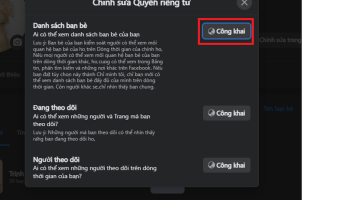Đối với các thiết bị máy tính, điện thoại ngày nay việc kết nối các thiết bị Bluetooth với nhau khá dễ dàng. Nhưng đối với các thiết bị laptop chạy Win 7 đã khá cũ kỹ thì việc này không hề dễ dàng. Hãy cùng Thoiviet tìm hiểu cách kết nối Bluetooth laptop Win 7 theo từng bước cụ thể như sau.
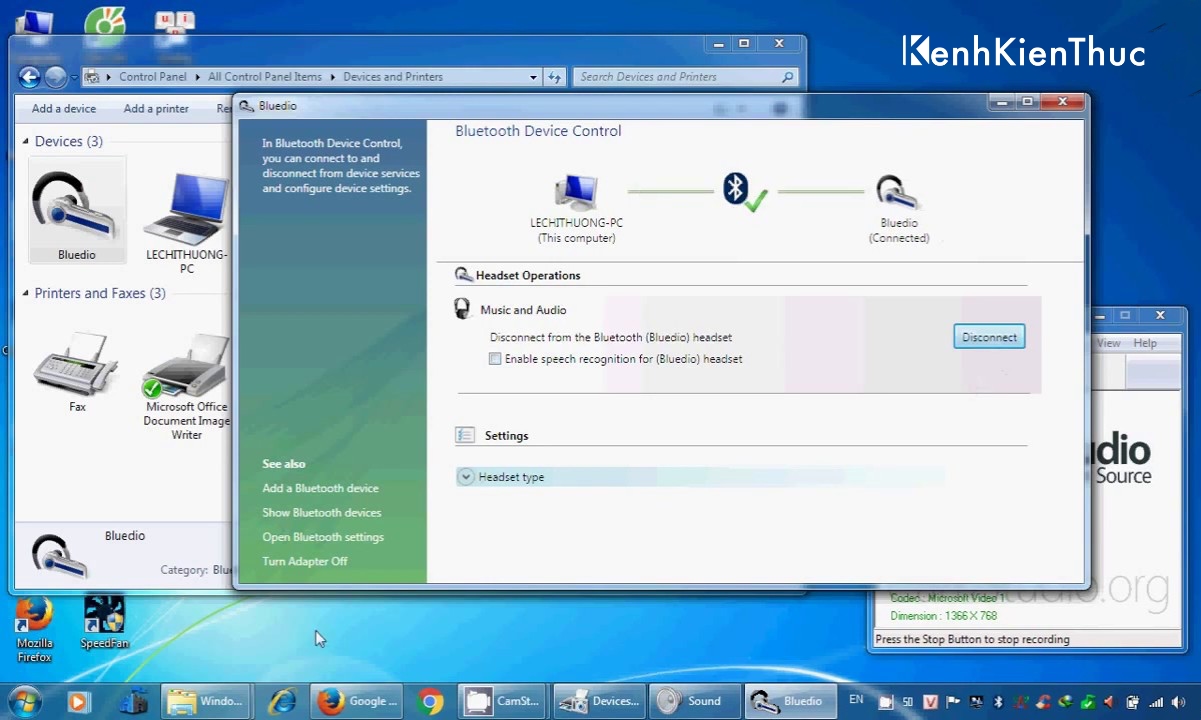
Cách kết nối Bluetooth laptop Win 7
Bật Bluetooth cho laptop Win 7
Việc đầu tiên là hãy đảm bảo rằng Bluetooth đã được bật trên laptop. Nhiều máy tính xách tay có hỗ trợ Bluetooth, nhưng nó có thể bị tắt theo mặc định để tiết kiệm pin.
Thông thường, bạn có thể tìm thấy một nút trên bàn phím laptop của mình để bật nhanh kết nối Bluetooth. Bạn cũng có thể có một biểu tượng trong Khay Hệ thống ở dưới cùng bên phải của màn hình.
Nếu không tìm thấy phím bấm hay biểu tượng bật Bluetooth nhanh. Hãy làm theo các bước sau:
Bước 1: Nhấn chuột vào nút Start (biểu tượng hình tròn nhiều màu sắc nằm ở góc dưới cùng bên trái màn hình).
Bước 2: Gõ tìm kiếm “bluetooth” trên khung tìm kiếm.
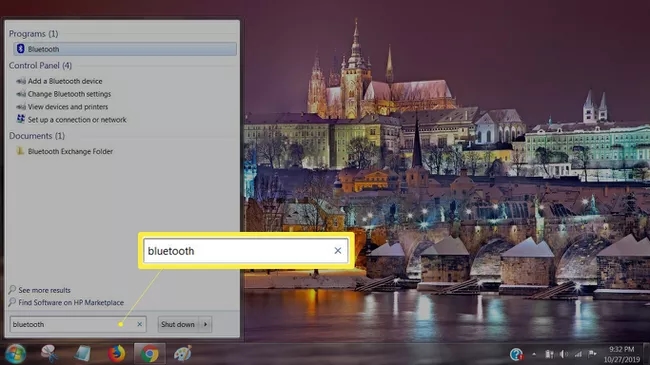
Bước 3: Chọn Change Bluetooth Settings trên danh sách kết quả tìm kiếm.
Bước 4: Tích chọn vào ô vuông bên cạnh dòng chữ “Allow Bluetooth Devices to Find This Computer“.
Bước 5: Tiếp theo, ở bên dưới hãy tích chọn hết vào ô vuông cạnh dòng chữ “Allow Bluetooth Devices to Connect with This Computer” và “Alert Me When a New Bluetooth Device Wants to Connect“.

Bước 6: Cuối cùng nhấn vào nút Apply và nhấn OK để hoàn tất.
Nếu máy tính của bạn không có hỗ trợ phần cứng để kết nối Bluetooth (đây là trường hợp của nhiều máy tính để bàn), bạn có thể mua bộ adapter Bluetooth giá rẻ được bán ở các sàn thương mại điện tử hoặc cửa hàng máy tính. Đây là một chiếc USB nhỏ cung cấp khả năng truy cập Bluetooth trên bất kỳ máy tính nào.
Sau khi thực hiện xong cách kết nối Bluetooth laptop Win 7 như trên, chúng ta sẽ phải tiếp tục bật kết nối Bluetooth trên các thiết bị ngoại vi hoặc điện thoại để tạo giao tiếp cho cả 2.
Bật tính năng Bluetooth trên các thiết bị cần kết nối với Win 7
Việc bật Bluetooth trên điện thoại Android và iOS cực kỳ đơn giản.
- Trên Android: Mở Cài đặt > Bluetooth > Gạt công tắc của Bluetooth sang trạng thái bật.
- Trên iOS: Mở ứng dụng Cài đặt > Bluetooth > Gạt công tắc sang trạng thái bật hoặc có cách đơn giản hơn là vuốt từ trên xuống ở góc trên cùng bên phải màn hình iPhone rồi chạm vào biểu tượng Bluetooth (biểu tượng sáng màu xanh là đã bật thành công).
Việc bật bluetooth trên các thiết bị di động khác như loa thông minh hay đồng hồ thông minh sẽ khác đối với các hãng sản xuất khác nhau. Nhưng đa số chúng đều có một nút in hình biểu tượng Bluetooth để bật nhanh tính năng kết nối không dây này.
Thực hiện kết nối các thiết bị bằng Bluetooth trên laptop Win 7
Bước 1: Chon phần tìm kiếm ở góc trái trên màn hình > Tìm đến và chọn Control Panel.
Bước 2: Tiếp đến, bạn chọn phần Network and Sharing Center.
Bước 3: Nhấn chọn vào phần Change adapter settings ở góc trái cửa sổ.
Bước 4: Nhấp chuột phải vào Bluetooth Network Connection sau đó chọn Enable để bật Bluetooth.
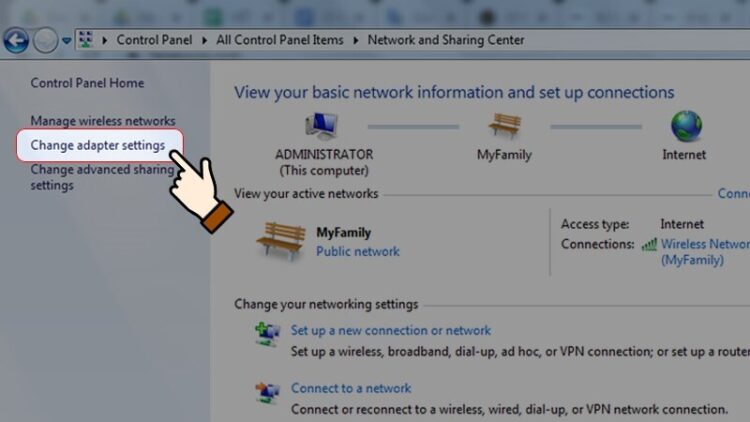
Bước 5: Tiếp tục nhấn chọn vào phần Bluetooth Network Connection.
Bước 6: Nhấn chọn vào phần Add a device ở góc trái màn hình.
Bước 7: Trong hộp thoại Add a device, bạn hãy chọn thiết bị muốn kết nối Bluetooth nhé.
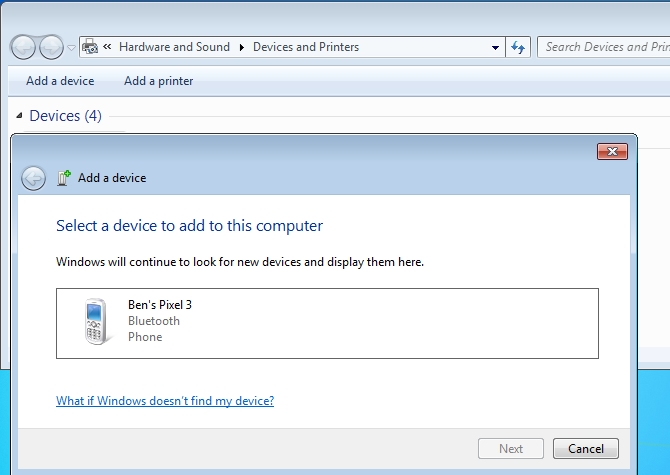
Các câu hỏi liên quan khác
Không tìm thấy Bluetooth trên laptop Win 7?
Bước 1: Bạn nhấn tổ hợp phím Windows + R để mở lên cửa sổ Run. Trên cửa sổ Run hãy gõ “services.msc” và nhấn Enter.
Bước 2: Sau đó trên cửa sổ Services bạn hãy tìm đến dịch vụ Bluetooth Support Service và nhấn vào nút Restart để khởi động lại tiến trình nhé.
Không kết nối được loa Bluetooth với laptop Win 7?
Nguyên nhân thường là: Chưa có hoặc cập nhật thiếu driver hỗ trợ thiết bị Bluetooth, lỗi do đang có quá nhiều thiết bị cùng kết nối
Sửa lỗi laptop thiếu hoặc chưa có driver hỗ trợ thiết bị Bluetooth
Bước 1: Bạn cũng nhấn tổ hợp phím Windows + R để mở ứng dụng Run.
Bước 2: Nhập dòng lệnh “hdwwiz.cpl” để mở tệp Device Manager trong máy tính laptop của bạn.
Bước 3: Khi cửa sổ của Device Manager hiện lên bạn hãy tìm phần Bluetooth hoặc Bluetooth Radios, và nếu trên bảng làm việc không hiển thị hai phần này thì máy laptop của bạn đang không được hỗ trợ driver Bluetooth hãy xem lại mục trên để mở Bluetooth nhé.
Khắc phục lỗi không kết nối được loa không dây do đang có quá nhiều thiết bị cùng kết nối
Bước 1: Chọn phần Start ở góc bên trái của màn hình, bấm chọn Settings
Bước 2: Tại không gian hiển thị của Settings bạn chọn phần Devices (Bluetooth, printers, mouse)
Bước 3: Ấn vào phần Bluetooth & other device.
Bước 4: Ở phần Mouse, keyboard & pen sẽ hiển thị cho bạn thấy các thiết bị mà máy bạn đang kết nối, hãy lựa chọn các kết nối Bluetooth bạn thấy không còn cần thiết nữa
Bước 5: Nhấp chuột trái vào các hiển thị được xác định và chọn Remove device, nhấn OK để xóa các thiết bị.
Trên đây là mọi điều bạn cần biết để có thể kết nối các thiết bị Bluetooth với laptop Win 7. Ngoài ra, Thoiviet cũng đã giải đáp một số thắc mắc thường gặp khác trong việc sử dụng tính năng Bluetooth trên Win 7 mà có thể bạn sẽ gặp phải.
Xem thêm:
- 3 cách tắt ứng dụng chạy ngầm Win 7 đơn giản và nhanh chóng
- Hướng dẫn thay đổi ngôn ngữ Win 10 chỉ trong vòng 1 nốt nhạc
- Hướng dẫn 3 cách tắt tường lửa Win 10 cực đơn giản bạn đã biết
Và trên đây là những cách kết nối Bluetooth laptop Win 7 đơn giản và hiệu quả mà Thoiviet đã cung cấp cho bạn mong rằng những thông tin này sẽ hữu ích đối với bạn. Đừng quên theo dõi Thoiviet để tham khảo nhiều thông tin hữu ích nhé