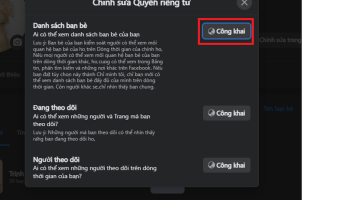Một trong những phần mềm diệt virus an toàn và hiệu quả dành cho Win 10 hiện nay là Windows Defender. Nếu bạn không muốn sử dụng chương trình này và muốn tắt chúng đi để tránh các tác vụ không liên quan thì có thể thực hiện cách tắt Windows Defender Win 10 tạm thời và vĩnh viễn mà Thoiviet giới thiệu qua bài viết dưới đây nhé.
Cách tắt Windows Defender Win 10 tạm thời
Bạn có thể thực hiện cách tắt Windows Defender security center hay cách tắt Windows Defender Win 10 tạm thời như các bước hướng dẫn dưới đây.
Bước 1: Mở Start ở góc trái dưới cùng màn hình máy tính.
Bước 2: Tìm kiếm “Windows Security” > Mở ứng dụng khi kết quả hiện lên.
Bước 3: Nhấp vào Virus & threat protection.
Bước 4: Trong phần Cài đặt bảo vệ khỏi mối đe dọa và virus, chọn Manage settings.
Bước 5: Chuyển công tắc của Real-time protection sang chế độ tắt.
Nhưng vậy Win 10 sẽ tạm thời ngừng quét và kiểm tra các nguồn có khả năng lây nhiễm vi-rút máy tính.
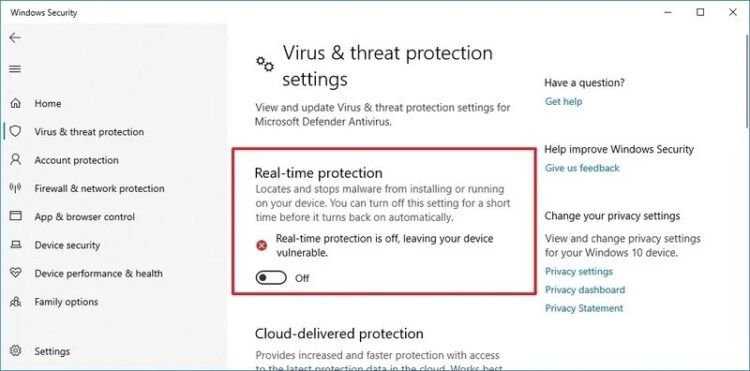
Vậy còn cách tắt Windows Defender Win 10 vĩnh viễn thì thực hiện như thế nào? Hay có cách nào khác tắt hẳn Windows Defender trên Win 10 không? Cùng tìm hiểu ở mục dưới đây nhé.
Cách tắt Windows Defender Win 10 vĩnh viễn
Tắt vĩnh viễn Windows Defender Win 10 bằng Group Policy
Sau đây là cách tắt Windows Defender Win 10 vĩnh viễn bằng Group Policy.
Bước 1: Mở Start ở góc trái dưới cùng màn hình máy tính.
Bước 2: Gõ tìm kiếm “Windows Security” > Mở ứng dụng khi kết quả hiện lên.
Bước 3: Nhấp vào Virus & threat protection.
Bước 4: Trong phần Cài đặt bảo vệ khỏi mối đe dọa và virus, chọn Manage settings.
Bước 5: Chuyển công tắc của Real-time protection sang chế độ tắt.
Bước 6: Tiếp tục trong phần này tìm đến Turn off the Tamper Protection và chuyển trạng thái sang tắt.
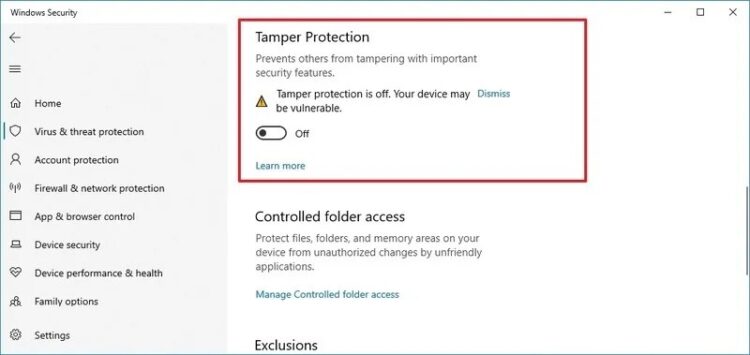
Sau đó để tắt Microsoft Defender Antivirus vĩnh viễn trên Windows 10, hãy tiếp tục làm các bước sau:
Bước 7: Mở lại menu Start.
Bước 8: Gõ tìm kiếm “gpedit.msc” và nhấn vào kết quả đầu tiên.
Bước 9: Tìm theo đường dẫn sau: Computer Configuration > Administrative Templates > Windows Components > Microsoft Defender Antivirus và nhấp đúp chuột vào dòng Turn off Microsoft Defender Antivirus policy.
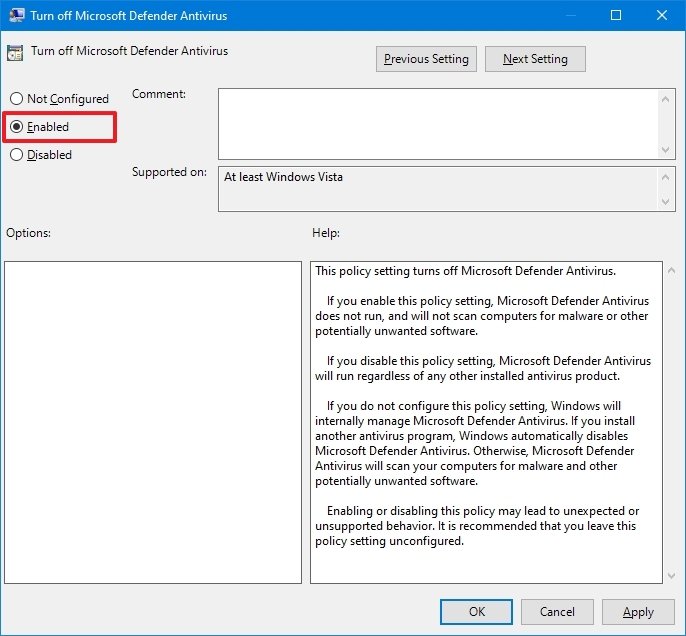
Bước 10: Nhấp chuột vào dấu tích Microsoft Defender Antivirus permanently.
Bước 11: Nhấp Apply để áp dụng, sau đó nhấn OK để đóng cửa sổ lại.
Bước cuối cùng là khởi động lại máy tính để hoàn tất việc tắt Windows Defender trên Win 10 vĩnh viễn.
Sau khi bạn hoàn tất các bước, chương trình chống vi-rút của Windows sẽ vô hiệu hóa vĩnh viễn, nhưng biểu tượng “lá chắn” sẽ vẫn ở trên Thanh tác vụ vì biểu tượng này là một phần của ứng dụng Bảo mật Windows, không phải từ chương trình chống vi-rút.
Tiếp tục thực hiện các bước được hướng dẫn trên màn hình để tắt tính năng chống virus Windows 10 bằng Group Policy.
Tắt vĩnh viễn Windows Defender Win 10 bằng Registry
Để tắt Windows Defender Win 10 bằng Registry, bạn thực hiện theo thứ tự các bước dưới đây:
Bước 1: Sử dụng phím tắt Windows + R để mở lệnh Run, gõ regedit > Nhấn OK để mở sổ đăng ký.
Bước 2: Duyệt đường dẫn: HKEY_LOCAL_MACHINE SOFTWARE Policies Microsoft Windows Defender.
Nếu bạn không thấy DWORD DisableAntiSpyware, hãy nhấp chuột phải vào một khoảng trống, chọn New, sau đó chọn Giá trị DWORD (32 bit).
Bước 3: Đặt tên cho khóa DisableAntiSpyware.
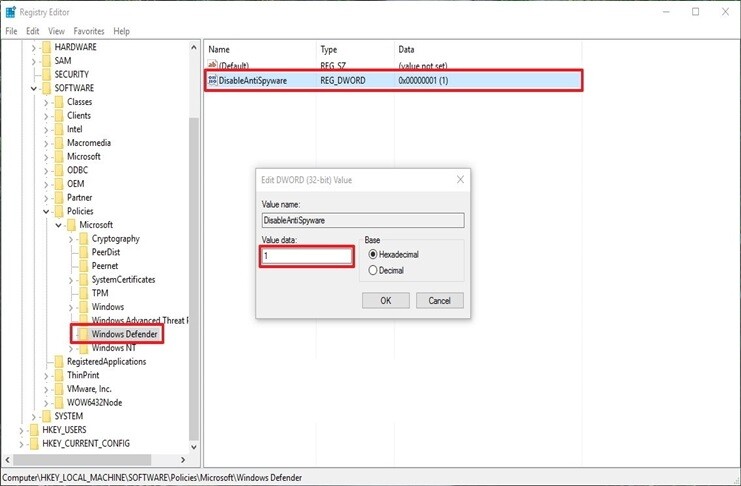
Bước 4: Nhấn đúp chuột vào khóa mới được tạo và đặt giá trị từ 0 đến 1.
Cuối cùng, khởi động lại máy tính của bạn để kiểm tra xem Windows Defender đã được tắt hoàn toàn chưa nhé.
Tắt vĩnh viễn Windows Defender Win 10 bằng phần mềm
Bạn cũng có thể thực hiện cách tắt Windows Defender Win 10 bằng phần mềm thứ ba. Cách thực hiện như sau:
Bước 1: Mở trang tải xuống phần mềm chống virus.
Ở bài viết này chúng ta sử dụng phần mềm Bitdefender, tuy nhiên cách thực hiện cũng sẽ tương tự với những phần mềm khác.
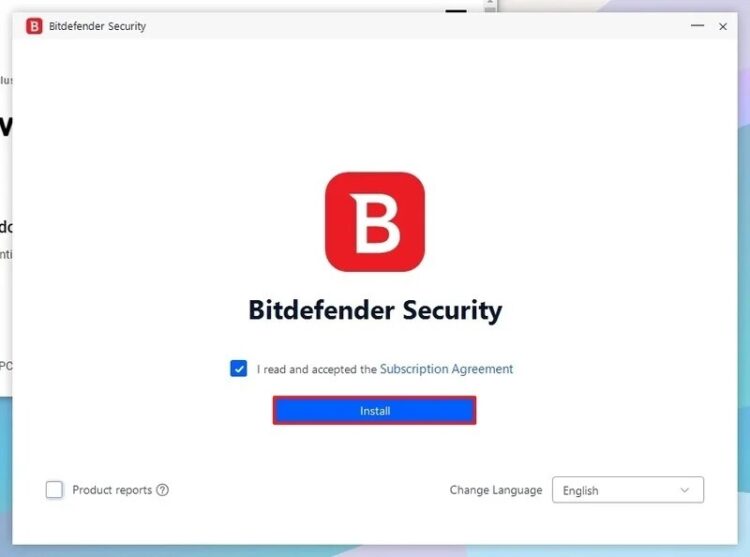
Bước 2: Nhấp vào nút Tải xuống.
Bước 3: Nhấn đúp vào tệp vừa tải về để cài đặt.
Bước 4: Đánh dấu vào tất cả các tùy chọn để đồng ý với các điều khoản cấp phép (nếu có) và nhấn Cài đặt.
Bước 5: Sau khi bạn hoàn thành các bước, Windows 10 sẽ tự động phát hiện cài đặt và vô hiệu hóa Microsoft Defender Antivirus trên máy tính của bạn.
Xem thêm:
- 3 cách tắt ứng dụng chạy ngầm Win 10 đơn giản trong vài bước
- Hướng dẫn thay đổi ngôn ngữ Win 10 chỉ trong vòng 1 nốt nhạc
- Cách cài tiếng Việt cho Win 10 nhanh và đơn giản nhất
Hy vọng với bài viết trên, bạn đã hình dung được cách tắt Windows Defender Win 10 rồi. Đừng quên theo dõi Thoiviet để tham khảo thêm nhiều thông tin hữu ích nhé.