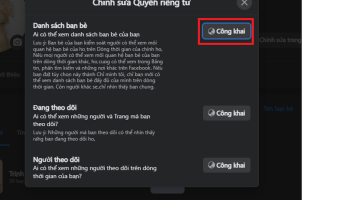Windows.old có thể chiếm một lượng lớn dung lượng trên ổ đĩa hệ thống của PC. Nếu bạn có máy tính xách tay hoặc PC có dung lượng lưu trữ hạn chế, bạn có thể xóa thư mục này đi. Cùng Thoiviet tìm hiểu cách xóa Windows.old trong bài viết dưới đây nhé.

Cách xóa Windows.old theo cách thủ công
Với hướng dẫn này, bạn hoàn toàn có thể thực hiện xóa folder Windows.old trên hệ điều hành Win 11 mới nhất được Microsoft phát hành gần đây.
Cách xóa Windows.old trên Win 11/Win 10 được thực hiện theo các bước sau:
Bước 1: Để tìm thư mục Windows.old, hãy khởi chạy File Explorer từ thanh Taskbar hoặc menu Start.
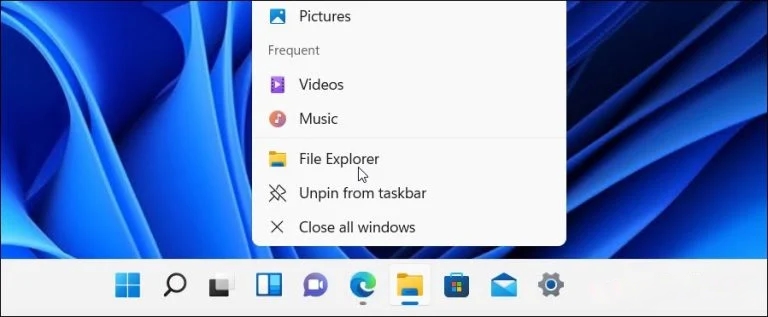
Bước 2: Hầu hết người dùng nên tìm thư mục Windows.old trong ổ C tiêu chuẩn (ví dụ: C:Windows.old). Nếu cài đặt Windows của bạn sử dụng ký tự ổ đĩa khác, thì bạn hãy tìm thư mục Windows.old ở ổ đó.
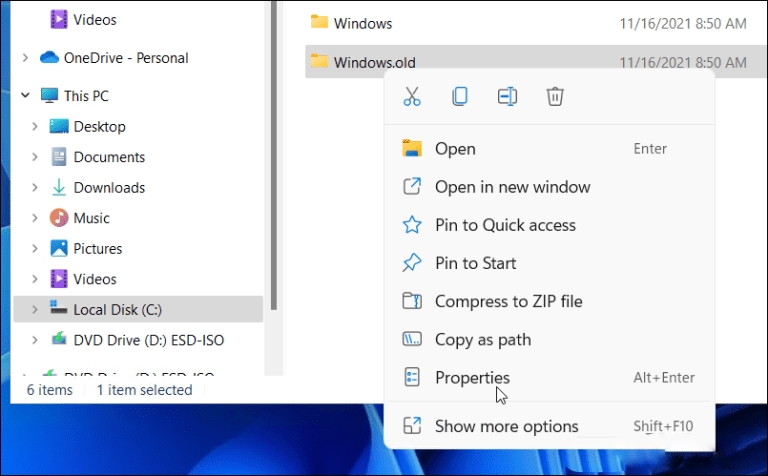
Bước 3: Nhấp chuột phải vào thư mục trong File Explorer và nhấn Delete. Lúc này tính năng bảo vệ thư mục Windows.old sẽ yêu cầu bạn quyền xóa thư mục. Nhấn Continue sau đó làm theo hướng dẫn.
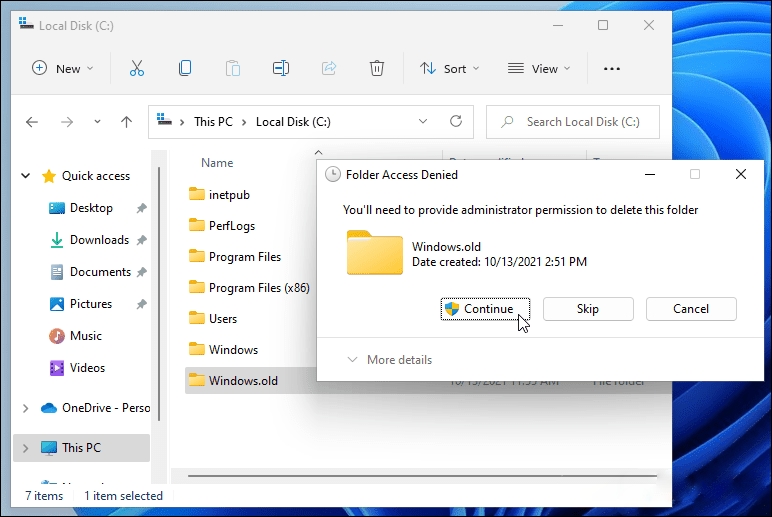
Như vậy, bạn đợi một vài giây là quá trình xóa hoàn tất.
Cách xóa Windows.old bằng Disk Cleanup
Tất cả các phiên bản Windows từ Win 7, 8, 10 và mới nhất là Win 11 đều được trang bị tính năng dọn dẹp dung lượng ổ cứng gọi là Disk Cleanup.
Disk Cleanup không chỉ giúp loại bỏ các file/thư mục rác có trong máy, nó còn giúp xóa đi các file không cần thiết nếu được người dùng cho phép.
Cách xóa thư mục Windows.old bằng Disk Cleanup được thực hiện theo từng bước cụ thể sau:
Bước 1: Hãy mở menu Start và gõ “Disk Cleanup”. Chọn kết quả hàng đầu tiên (như hình minh họa).
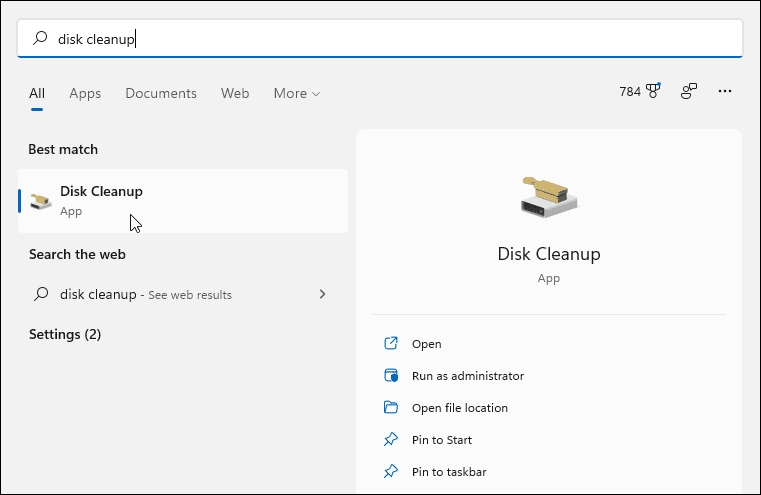
Bước 2: Khi cửa sổ Disk Cleanup xuất hiện, hãy nhấn vào nút Clean up System Files ở dưới cùng.
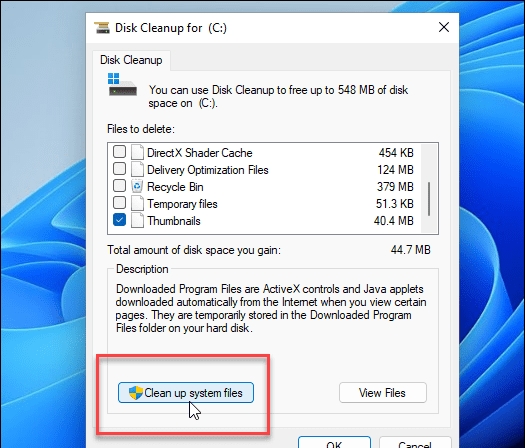
Có thể mất vài phút để công cụ quét PC của bạn.
Bước 3: Khi quá trình hoàn tất, hãy tìm và chọn Previous Windows Installation(s) trong phần Files to delete. Disk Cleanup sẽ hiển thị tổng dung lượng bạn sẽ nhận được khi xóa phần này.
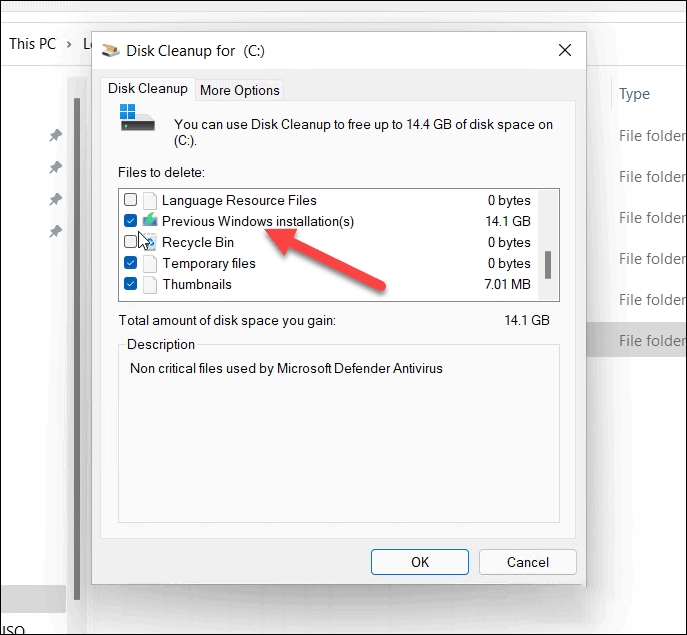
Bạn cũng có thể chọn các tệp không cần thiết khác mà Disk Cleanup tìm thấy tại thời điểm này để xóa chúng.
Bước 4: Khi bạn đã lựa chọn xóa các mục xong, hãy nhấp vào nút OK, sau đó nhấn Delete Files khi thông báo xác minh xuất hiện.
Nếu đây là lần đầu tiên xóa Windows.old, bạn sẽ nhận được thông báo thứ hai hỏi bạn có chắc chắn không. Nhấp vào Yes để xác minh bạn muốn xóa nó.
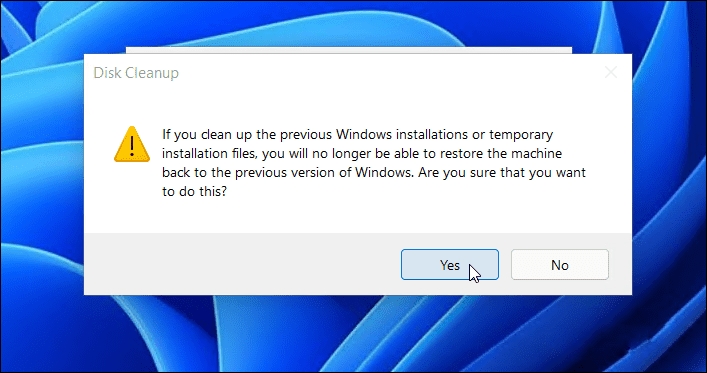
Cách xóa Windows.old bằng ứng dụng Settings
Phương pháp dễ nhất để xóa thư mục Windows.old khỏi thiết bị của bạn là sử dụng tính năng Storage sense (được trang bị trên Win 10 và Win 11).
Các bước thực hiện như sau:
Bước 1: Bạn vào Start, sau đó chọn Settings. Tại đây, bạn gõ tìm kiếm và chọn vào Storage (Cài đặt lưu trữ).
Bước 2: Chuyển thanh trạng thái của Storage Sense sang màu xanh nếu bạn chưa bật, sau đó chọn Change how we free up space automatically.
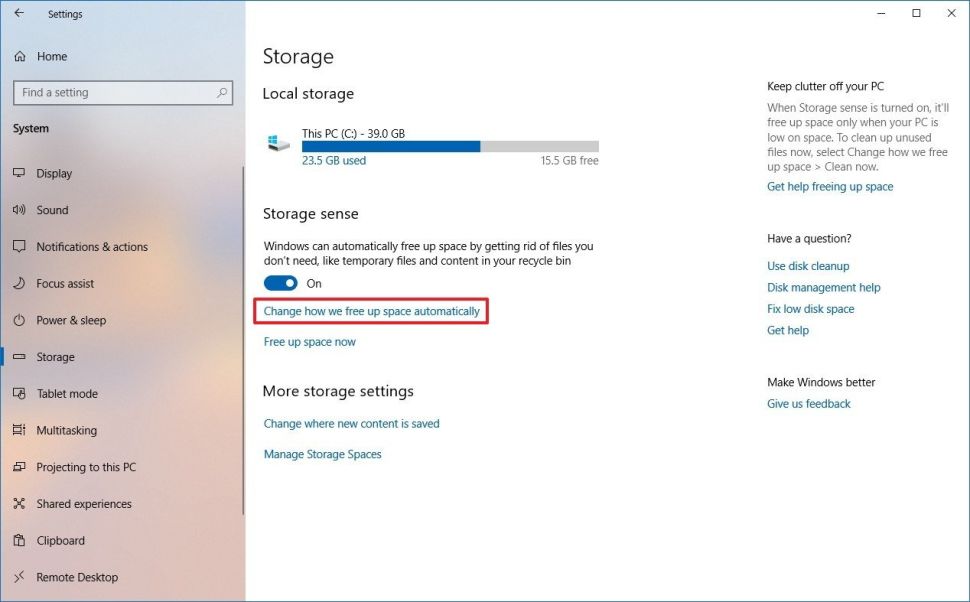
Bước 3: Bạn lướt xuống, tại mục Free up space now, chọn Clean now.
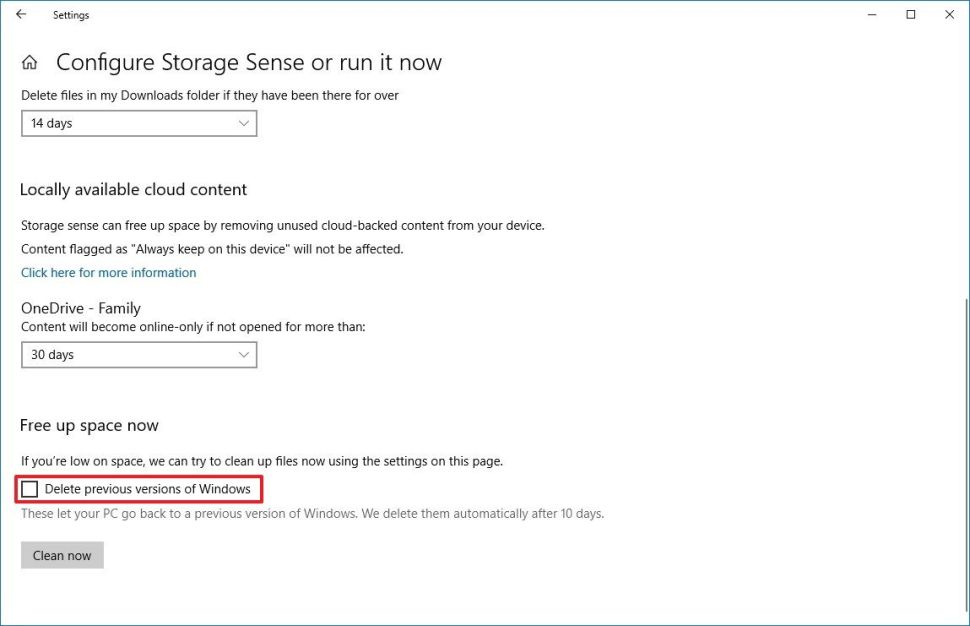
Bước 4: Sau một vài giây, thao tác này sẽ xóa mọi tệp mà thiết bị của bạn không sử dụng (bao gồm cả Windows.old).
Lưu ý: Tính năng Storage Sense được cung cấp vẫn được bật, thư mục Windows.old sẽ bị xóa ngay sau khi bất kỳ phiên bản mới nào được cài đặt.
Như vậy là Thoiviet đã chia sẻ cho bạn 3 cách xóa Windows.old giúp giải phóng dung lượng bộ nhớ rất đáng kể. Điều này sẽ rất có lợi cho những thiết bị sử dụng SSD với dung lượng bộ nhớ thấp.
Các câu hỏi thường gặp khác
Thư mục Windows.old là gì?
Mỗi khi bạn chuyển sang một phiên bản Windows mới – có thể là một trong những bản cập nhật tính năng của Windows 10 hoặc một hệ điều hành hoàn toàn mới – Microsoft luôn ghi chép về phiên bản trước đó. Điều này bao gồm dữ liệu trên tất cả các chương trình và cài đặt đã cài đặt của bạn, được lưu trữ trong một thư mục được gọi là Windows.old.
Có nên xóa thư mục Windows.old trên ổ đĩa C không?
Câu trả lời là không nên nếu như bạn vẫn còn muốn quay lại sử dụng phiên bản hệ điều hành trước đó nếu như phiên bản mới xảy ra quá nhiều lỗi hoặc không hỗ trợ tốt các phần mềm bạn đang sử dụng hàng ngày.
Xem thêm:
- 4 cách tắt Windows Defender Win 10 tạm thời và vĩnh viễn bạn có thể chưa biết
- Hướng dẫn 2 cách cài font cho Win 10 cực nhanh chóng
- Cách vào Safe Mode Win 10 và thoát khỏi chế độ này dễ dàng
Trên đây là những chia sẻ của Thoiviet về cách xóa Windows.old giúp bạn lấy lại được vào GB trống. Đừng quên Like, Share bài viết để Thoiviet có thêm động lực ra nhiều bài viết chất lượng hơn nữa nhé.