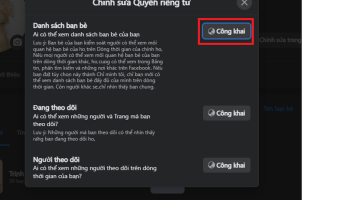Điều chỉnh kích thước bảng trong Word là kỹ năng cần có cho dân văn phòng, đặc biệt là những người thường xuyên sử dụng đến bảng thống kê, tổng hợp số liệu.
Bài viết dưới đây được Thoiviet tổng hợp nhằm mục đích hướng dẫn cách thay đổi kích thước ô, dòng, cột trong bảng Word cho những ai chưa biết hoặc muốn biết thêm nhiều cách chỉnh sửa file Word của mình.

Chỉnh độ rộng của dòng
Có 2 cách để điều chỉnh độ rộng dòng hay chiều cao của hàng. hãy xem các cách dưới đây:
Chỉnh độ rộng dòng bằng con trỏ chuột

- Sử dụng chuột để đưa con trỏ lên ranh giới giữa các hàng cho đến khi nào nó chuyển thành con trỏ có 2 mũi tên lên xuống.
- Sau đó bạn giữ chuột di chuyển kéo đường biên sao cho phù hợp với ý định của bạn
Chỉnh độ rộng dòng bằng thanh thước dọc

- Một cách khác là đưa chuột qua thanh thước dọc bên trái màn hình (thanh lề). Trên thước dọc có các ô màu xám tương ứng với mỗi dòng trong bảng.
- Muốn điều chỉnh kích cỡ dòng nào thì bấm giữ chuột trái với ô vuông tương ứng với dòng đó kéo lên xuống để điều chỉnh độ rộng của dòng phù hợp.
Lưu ý:
- Nếu trường hợp bạn không thể thu hẹp được chiều cao của hàng thì có thể bạn đã bấm Enter ở dòng đó.
- Để xử lý vấn đề này bạn có thể xóa biểu tượng của dấu Enter đi bằng cách: Vào Tab Home > bật Show/hide. Dòng nào bạn đã gõ Enter thì nó sẽ hiện lên biểu tượng, hãy xóa Enter dòng đó để có thể thực hiện thu hẹp kích thước dòng như ban đầu.

Chỉnh độ rộng của cột
Tương tự chỉnh độ rộng của dòng thì chỉnh độ rộng của cột cũng được chia làm 2 cách là: sử dụng con trỏ chuột để kéo độ rộng cột hoặc sử dụng thanh thước ngang ở ngay trên file Word đang soạn thảo.
Sử dụng con trỏ chuột chỉnh độ rộng của cột trong Word
- Sử dụng chuột để đưa con trỏ lên đường viền giữa các cột cho đến khi nó chuyển thành con trỏ có 2 mũi tên chỉ về 2 hướng
- Sau đó bạn giữ chuột di chuyển kéo đường biên sang trái, sang phải sao cho phù hợp với ý định của bạn

Sử dụng thanh thước ngang để chỉnh độ rộng cột

- Bấm chọn một ô bất kỳ trong bảng
- Đưa chuột qua thanh thước ngang trên màn hình. Trên thước ngang có các ô màu xám tương ứng với mỗi cột trong bảng.
- Muốn điều chỉnh kích thước cột nào thì bấm giữ chuột trái với ô vuông tương ứng với cột đó kéo sang trái, sang phải để điều chỉnh độ rộng của cột phù hợp với ý định của bạn.
Chỉnh kích thước bảng trong Word theo kích cỡ có sẵn
Muốn điều chỉnh kích thước ô trong bảng word hoặc thay đổi kích cỡ ô bạn có thể thao tác theo các bước sau:
Bước 1: Bôi đen toàn bộ bảng, sau đó vào Tab Layout
Bước 2: Điền thông số bạn muốn điều chỉnh vào ô trống tại nhóm Cell Size
Height: chiều cao
Width: chiều rộng

Chỉnh kích thước dòng, cột khớp với nội dung
Cách này là cách mà Thoiviet nghĩ mọi người thích nhất về tính tối ưu, đáp ứng yêu cầu, đơn giản, nhanh, gọn.
Để điều chỉnh kích thước dòng, cột, ô khớp với nội dung bên trong bạn làm theo những bước sau:
Bước 1: Kéo chuột bôi đen toàn bộ bảng hoặc click chuột vào mũi tên chỉ về 4 hướng nằm ở góc trái bảng.

Bước 2: Bấm chuột phải sẽ hiển thị bảng tùy chỉnh > mũi tên tam giác AutoFit > AutoFit to Contents

Kết quả trả về có kích thước ô vừa khít với nội dung trong bảng

Chỉnh kích thước cột, hàng bằng nhau
Để điều chỉnh kích thước cột bằng cột, hàng bằng hàng đều nhau bạn có thể làm theo 2 cách sau đây.
Thực hiện tùy chỉnh ngay trên bảng
Bước 1: Bôi đen toàn bộ bảng > click chuột phải ngay trên bảng sẽ hiển thị bảng tùy chỉnh
Bước 2: Tùy chỉnh kích thước cột hoặc hàng

- Nếu muốn làm cho các dòng đều nhau chọn Distribute Rows Evenly
- Nếu muốn làm cho các cột đều nhau chọn Distribute Columns Evenly
Thực hiện trên Tab Layout
Bước 1: Bôi đen toàn bộ bảng > Tab Layout
Bước 2: Bạn sẽ thấy 2 mục Distribute Rows Evenly và Distribute Columns Evenly. Chọn mục mà bạn muốn điều chỉnh kích thước bảng trong Word

Trên đây là 5 cách chỉnh kích thước bảng trong Word mà Thoiviet tổng hợp nhằm giúp các bạn có thể tạo bảng thống kê, báo cáo đơn giản và tiện lợi.
Nếu thấy bài viết hữu ích hãy Like, Share để chúng tôi có thể cập nhật thêm nhiều kiến thức bổ ích gửi tới các bạn. Cảm ơn đã đọc chia sẽ của chúng tôi.