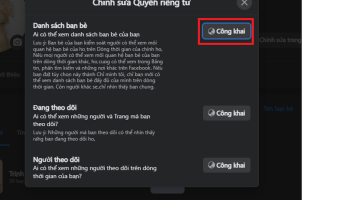Trong quá trình làm việc, đánh máy vi tính, sẽ không tránh khỏi một số lỗi về bàn phím. Điển hình như bị liệt phím, gõ sai ký tự hay phím tự động chạy,… Mỗi lần như vậy rất ảnh hưởng đến hiệu quả công việc. Vậy nên hãy cùng Thoiviet tìm hiểu về những lỗi bàn phím Win 10 thường gặp và cách khắc phục nhé!

Một số lỗi bàn phím Win 10 phổ biến
Các lỗi bàn phím Win 10 tuy không quá nghiêm trọng nhưng lại gây nhiều phiền phức cho người dùng. Việc bàn phím bị liệt vài nút, loạn chữ hay liệt hoàn toàn sẽ làm tốn không ít thời gian và ảnh hưởng đến hiệu suất công việc. Dưới đây là một số lỗi bàn phím Win 10 cơ bản:

Bàn phím bạn bị hỏng
Những lỗi hay thiệt hại về vật lý có thể gây ra sự cố khi bạn đang cố gắng sử dụng bàn phím của mình. Đặc biệt nếu bạn dùng bàn phím USB thì hãy đảm bảo kiểm tra cả thân máy và cáp kết nối để kiểm tra có dấu hiệu hư hỏng nào không.
Pin bàn phím sắp hết
Trường hợp bạn sử dụng bàn phím chạy bằng pin, hãy đảm bảo rằng pin được sạc đầy hoặc kiểm tra và thay pin thường xuyên.
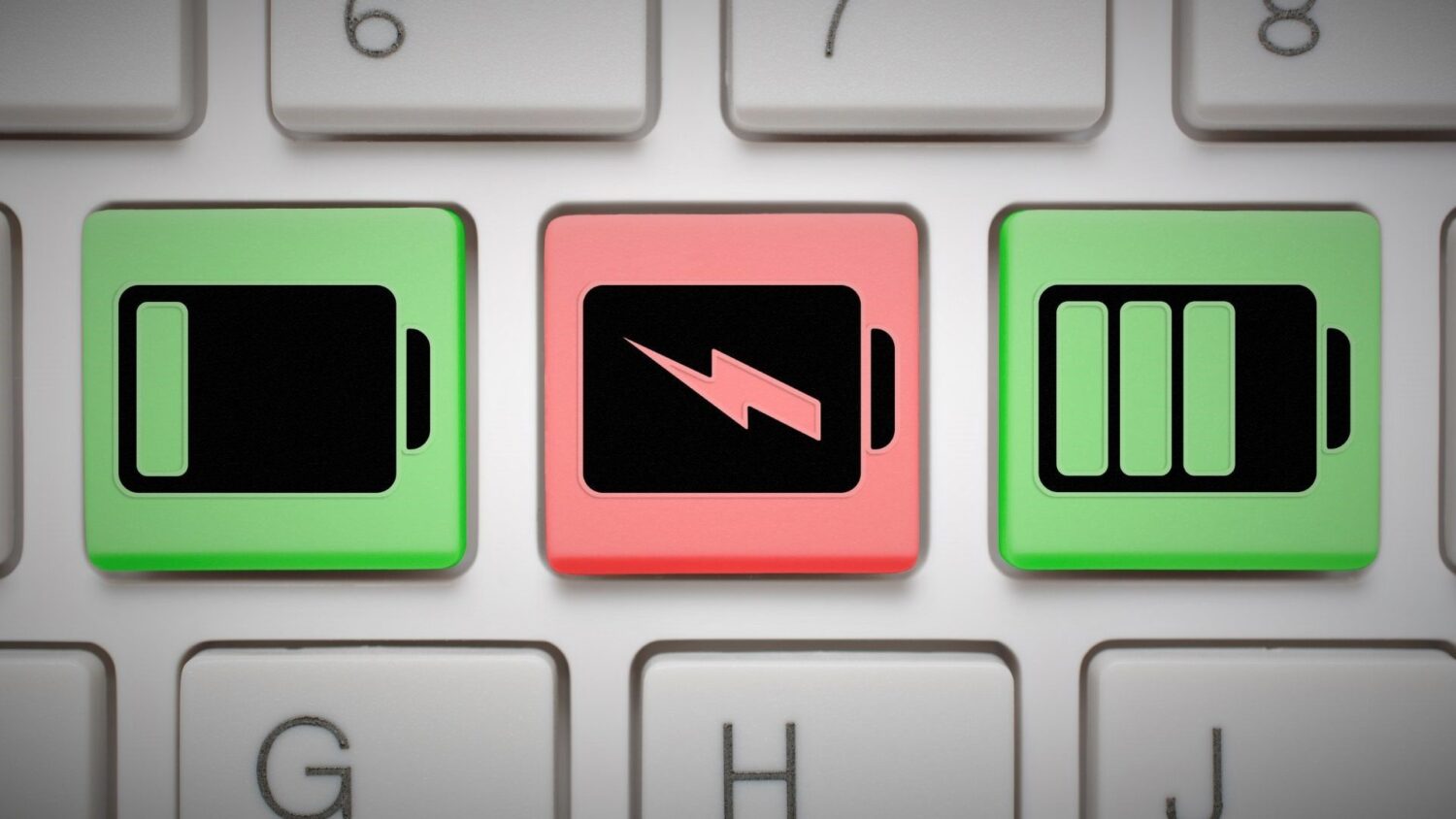
Trình điều khiển bị thiếu hoặc lỗi thời
Trình điều khiển quá cũ cũng là nguyên nhân khiến bàn phím bị hỏng. Vì vậy cần cập nhật trình điều khiển để chắc chắn rằng các bộ phận của máy tính đều được hoạt động ổn định.
Quên cắm dây hoặc sử dụng sai cổng USB
Sẽ có một vài trường hợp bạn quên mất chưa cắm dây bàn phím vào máy hoặc có thể đã cắm vào cổng USB không tương thích với bàn phím. Do đó cần kiểm tra lại khâu này nhé.

Cài đặt nguồn được định cấu hình kém
Hiện nay, hệ điều hành Win 10 ngày càng được cập nhật lên nhiều tùy chọn tiết kiệm năng lượng. Một trong những chức năng này sẽ khiến máy tính của bạn tự động tắt các thiết bị không hoạt động, và có thể làm bàn phím bị lỗi.
Cách khắc phục lỗi bàn phím Win 10
Cách sửa lỗi bàn phím Win 10 bị liệt hoàn toàn
Nếu bàn phím Win 10 của bạn gặp trường hợp bị lỗi liệt hoàn toàn thì khá bất tiện và rắc rối, vậy nên hãy thử khắc phục bằng các cách sau:
Bàn phím vướng vật cản, bụi bẩn
Nếu bàn phím bạn đã sử dụng quá lâu rồi mà không vệ sinh thường xuyên thì có lẽ đã bị bám bụi bẩn hoặc các vật cản như hạt dưa, hạt hướng dương,… Điều này có thể sẽ khiến bàn phím bạn không hoạt động được.
Vậy để khắc phục, trước mắt hãy dùng nhíp, cọ để gắp các vật cản và phủi bụi bẩn ra. Nếu bàn phím vẫn chưa hoạt động được thì có thể dùng bàn tay để ấn và kéo một loạt phím từ đầu bên này đến bên kia và thử lại

Bàn phím liệt do driver bàn phím bị lỗi hoặc mở quá nhiều tab
Để khắc phục lỗi bàn phím laptop bị liệt do driver bàn phím lỗi hoặc mở quá nhiều tắc thì bạn thực hiện theo các bước sau:
Tắt hết các tab đang mở và chọn vào mục Restart để khởi động lại máy là có thể sử dụng được bàn phím. Sau đó nhanh chóng update lên một phiên bản driver mới bằng cách:
- Bước 1: Vào Start -> Chọn Device Manager -> Bấm tổ hợp phím Windows + R -> Điền mã lệnh devmgmt.msc -> Chọn OK.
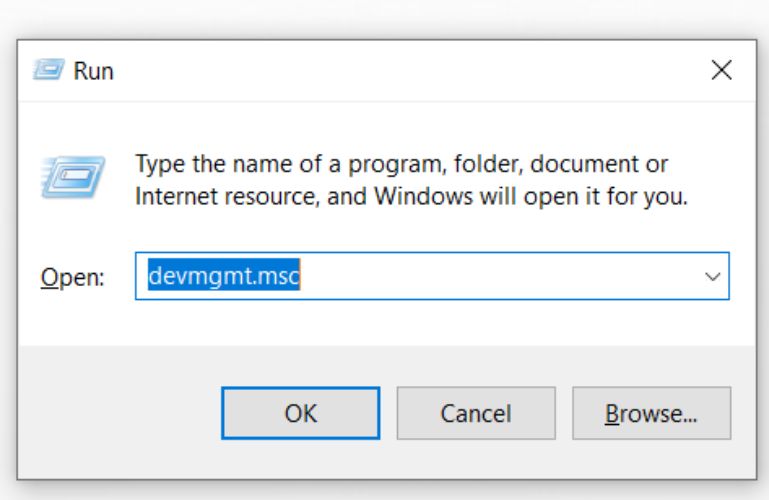
- Bước 2: Trong thư mục Device Manager -> Chọn mục Keyboards -> Nhấn chọn Standard PS/ 2 Keyboard -> Nhấn chuột phải và bấm chọn Update Driver.
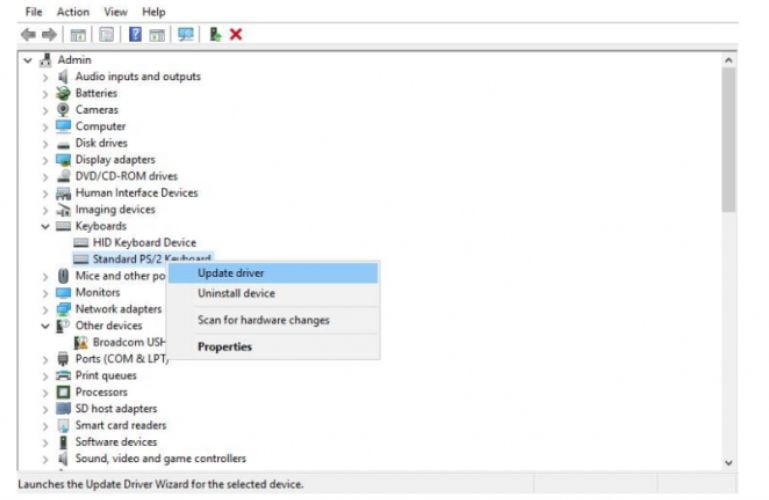
- Bước 3: Chọn vào mục Search automatically for updated drivers => Chọn update driver phiên bản mới nhất.
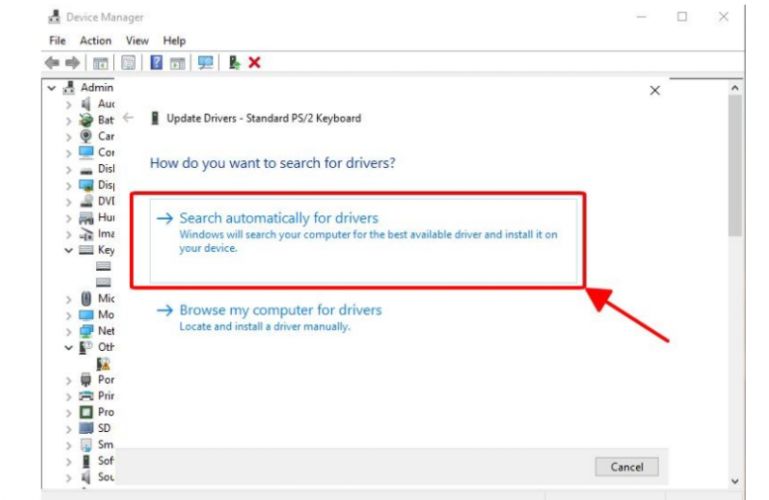
Bàn phím liệt hoàn toàn do lỗi kết nối Bluetooth
Bluetooth là một công nghệ không dây cho phép chúng ta kết nối các thiết bị trên máy tính hoặc điện thoại mà không cần dây hay cáp phiền phức. Tuy nhiên các thiết bị Bluetooth cũng thường ngừng hoạt động mà không có bất kỳ lỗi nào.
Với trường hợp như vậy bạn hãy thử cách khắc phục bằng việc cài đặt lại trình điều khiển thiết bị Bluetooth như sau:
- Bước 1: Nhấn tổ hợp phím Windows + X và chọn mục Device Manager từ menu.
- Bước 2: Tìm thiết bị Bluetooth trên máy tính -> Kích chuột phải, chọn Uninstall device.
- Bước 3: Nhấp vào Uninstall để xác nhận. Lưu ý không được tick chọn vào mục Delete the driver software for this device.
- Bước 4: Khởi động lại máy tính. Trong quá trình khởi động lại, máy tính sẽ tự cài lại trình điều khiển Bluetooth và có thể nó sẽ giải quyết được vấn đề của bạn.
Bàn phím đơ do bị khóa
Đôi khi bạn đã khóa bàn phím nhưng lại quên mất, nên đến lúc sử dụng thì không gõ được gì. Để giải quyết chỉ cần giải quyết như sau:
- Bước 1: Vào Setting -> Ease of Access
- Bước 2: Cuộn xuống Keyboard rồi tắt Sticky Keys và Filter Keys.
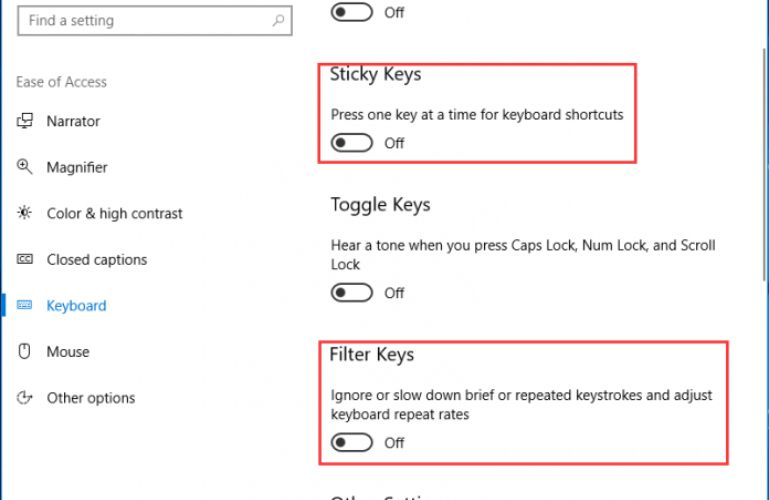
Cách sửa lỗi bàn phím Win 10 bị liệt một vài nút
Bàn phím hiển thị các ký tự đặc biệt
Đôi khi chúng ta sẽ gặp các lỗi hiển thị bị sai phím. Ví dụ bạn chọn tổ hợp phím Shift + 4 thì lại hiển thị # hoặc @ thay vì là dấu $. Bạn muốn gõ chữ “đại” thì lại hiện thị “dđại”. Vậy trong trường hợp này thì khắc phục lỗi bàn phím Win 10 như sau:
- Bước 1: Vào Start -> Chọn Control Panel -> Chọn vào mục Ease of Access Center.
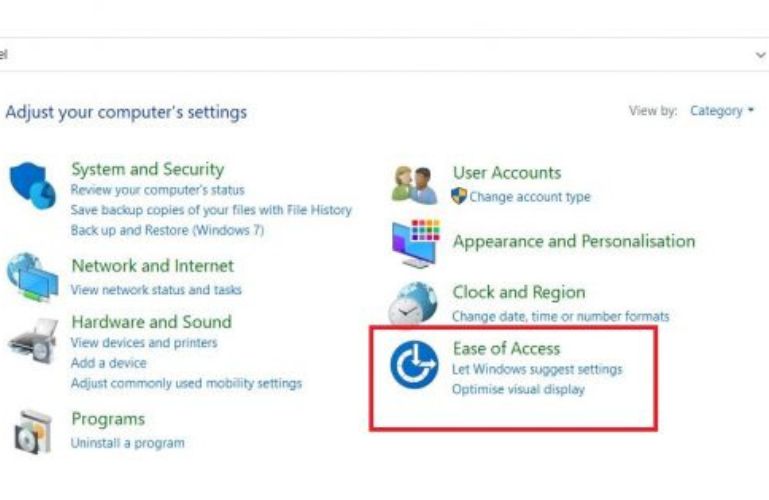
- Bước 2: Tiếp tục vào Ease of Access Center => Chọn mục Change how your keyboard works.
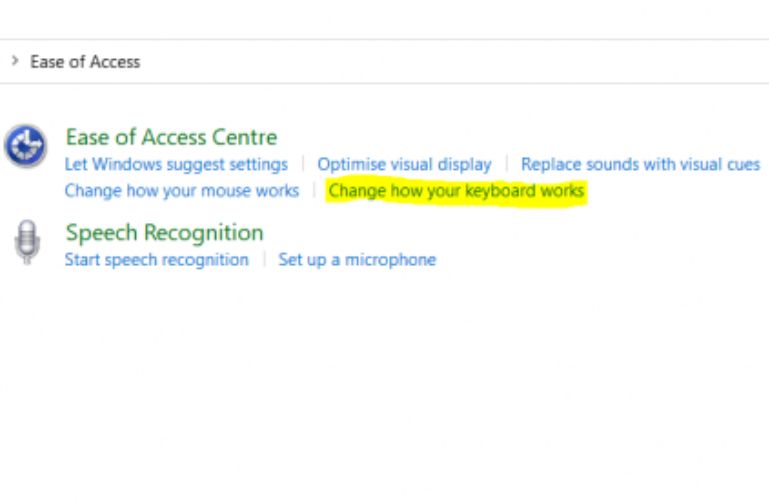
- Bước 3: Trong Change how your keyboard works, chọn Make the keyboard easier to use và bỏ chọn hết tất cả các ô vuông đã được khoanh đỏ.
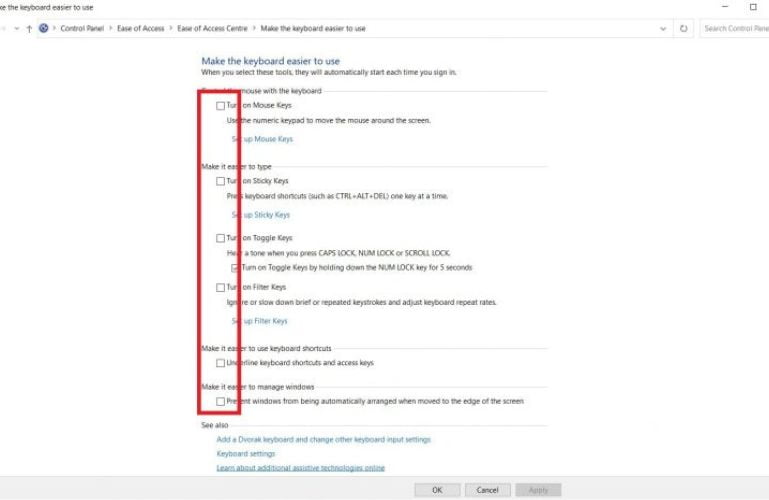
Bàn phím gõ sai font
Trường hợp bạn gõ chữ này nhưng bàn phím nhảy chữ khác thì có thể bạn đã chọn sai font chữ Unikey hoặc Vietkey mà không hề hay biết.
Để khắc phục, bạn mở phần mềm Unikey ra và kiểm tra lại bộ gõ chữ đang đúng chuẩn Unikey chưa. Khuyến khích nên sử dụng font Time News Roman và kiểu gõ Telex hoặc Vni.
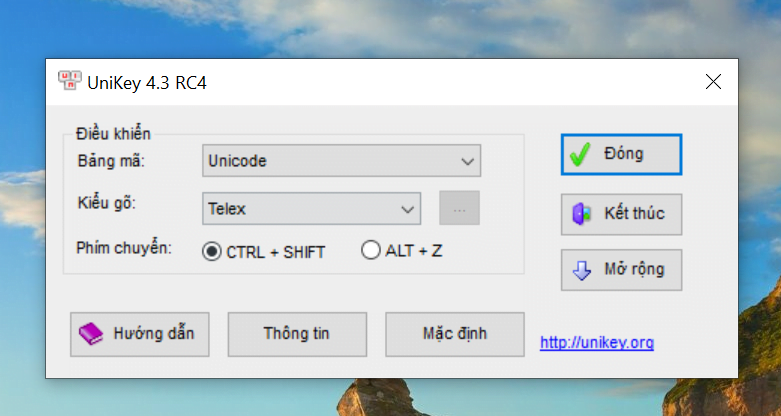
Bàn phím không gõ được số
Nếu bàn phím số ở bên phải của bạn gõ mãi không ra số thì rất có thể bạn đã tắt đi chế độ Number Lock. Để bàn phím hoạt động bình thường trở lại, bạn chỉ việc ấn nút Number Lock ở cụm Numpad là được.
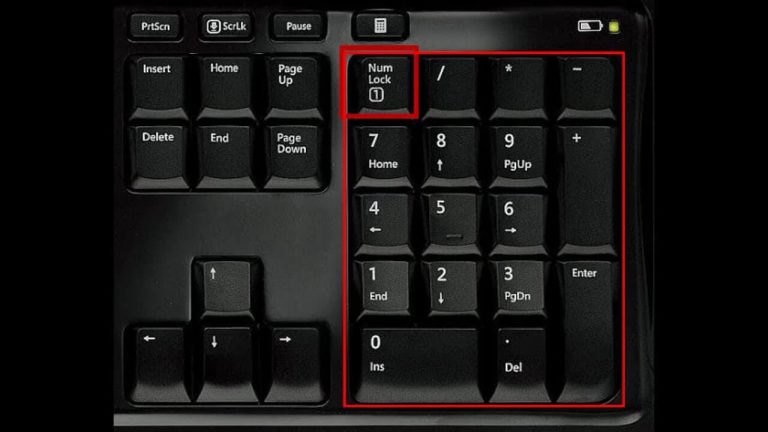
Cổng PS/ 2 bị hư phần cứng
Nếu bạn đang sử dụng bàn phím PS/ 2 thì hãy thử một bàn phím PS/ 2 khác trong cùng một cổng nếu có quyền truy cập. Nếu bạn kết nối bàn phím đang hoạt động với cổng PS/ 2 của máy và không hoạt động thì khả năng rằng phần cứng PS/ 2 đã bị lỗi. Nếu vậy thì cần phải thay thế bo mạch chủ để khắc phục.
Lỗi do bị đổ nước hoặc chất lỏng
Nếu bạn vô tình làm đổ nước hoặc các chất lỏng lên bản phím thì sẽ dẫn đến máy tính không bấm được. Với trường hợp này còn phụ thuộc vào lượng nước bị đổ nhiều hay ít và có thể cứu chữa được hay không.
Với lượng nước ít, bạn hãy nhanh chóng lật ngược bàn phím để nước chảy hết ra ngoài. Sau đó dùng vải khô để lau chùi lại bàn phím.
Với lượng nước khá nhiều, bạn hãy ngay lập tức tắt nguồn điện, tháo bàn phím khỏi máy rồi tiến hành sấy khô các bản mạch điện rồi lắp lại sử dụng. Trường hợp không thể cứu chữa thì bạn phải thay bàn phím mới.
Cách mở bàn phím ảo Win 10
Nếu bàn phím bạn không thể sửa chữa bằng các cách trên thì chỉ còn cách duy nhất để chữa cháy là sử dụng bàn phím ảo Win 10. Các bước để mở bàn phím ảo như sau:
- Bước 1: Chọn Settings => Nhấn Ease of Access
- Bước 2: Bấm chọn Keyboard => Chọn ở khung bên phải, đổi trạng thái từ OFF sang ON để bật bàn phím ảo lên và sử dụng.
Xem thêm:
- Hướng dẫn chi tiết 5 cách gỡ ứng dụng trên Win 10 nhanh chóng
- Nguyên nhân lỗi màn hình xanh Win 10 và cách khắc phục hiệu quả?
- 4 cách khắc phục lỗi âm thanh Win 10 hiệu quả năm 2022
- 10 cách tối ưu Win 10 nhanh và hiệu quả năm 2022
Vừa rồi Thoiviet đã giới thiệu đến mọi người những lỗi bàn phím Win 10 thường gặp cũng như một số cách khắc phục. Nếu bạn còn cách nào hay thì hãy chia sẻ với chúng tôi nhé!