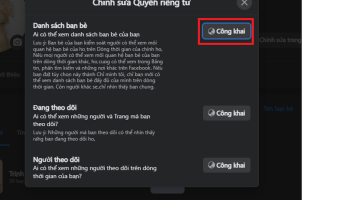Tường lửa trên Windows rất quan trọng đối với bảo mật tổng thể của máy tính của bạn. Nó có thể ngăn phần mềm độc hại lây lan và tấn công thiết bị của bạn. Tuy nhiên, đôi khi Tường lửa của Win 10 có vẻ bảo vệ quá mức và làm giảm hiệu quả của một số ứng dụng và chương trình.
May mắn thay, bạn có thể tắt Tường lửa Win 10 khi bạn muốn kích hoạt luồng dữ liệu ít bị hạn chế hơn. Trong bài viết này, Thoiviet sẽ trình bày một số phương pháp khác nhau và cung cấp thông tin bổ sung sẽ giúp bạn quản lý Firewall hiệu quả hơn.
Cách tắt Tường lửa Win 10 đơn giản
Nếu bạn là người dùng Windows 8 hoặc Windows 10, bạn có thể nhanh chóng tắt Tường lửa thông qua Windows Security. Các bước rất đơn giản như sau:
Bước 1: Nhấp vào phím Windows trên bàn phím của bạn, sau đó chọn Settings (biểu tượng bánh răng).
Bước 2: Chọn Update & Security và chọn tiếp Windows Security.
Bước 3: Tiếp theo chọn Firewall & network protection.
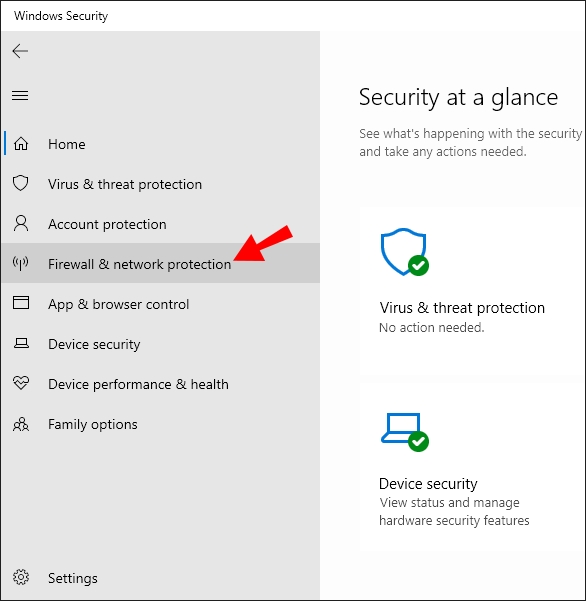
Bước 4: Nhấp vào biểu tượng mạng và sau đó chuyển nút trạng thái của Microsoft Defender Firewall sang vị trí tắt. Vậy là xong.
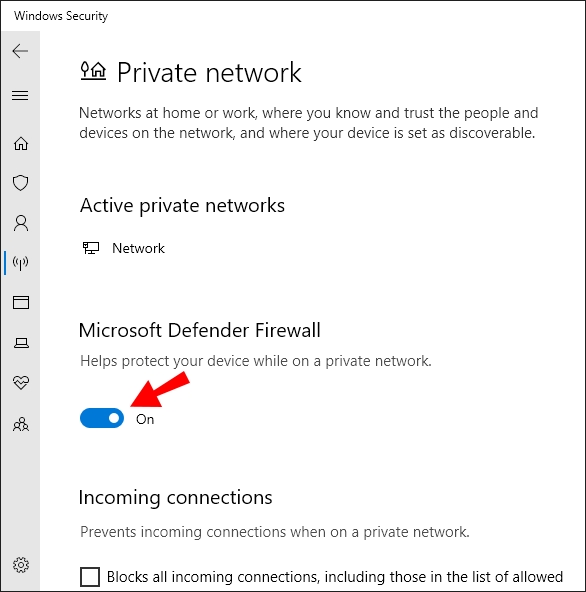
Cách tắt Tường lửa cho phần mềm cụ thể trên Win 10
Tường lửa Windows của bạn là một lớp bảo mật cần thiết để bảo vệ PC và mạng internet khỏi các cuộc tấn công không mong muốn.
Tuy nhiên, các chương trình và ứng dụng thường sẽ chặn nó cho đến khi bạn cho phép trên máy tính của mình.
Về cơ bản, trước tiên bạn cần đưa một chương trình vào danh sách bỏ qua của Firewall để sử dụng nó.
Đây là những gì bạn cần làm:
Bước 1: Đi tới Firewall & network protection trong mục Settings.
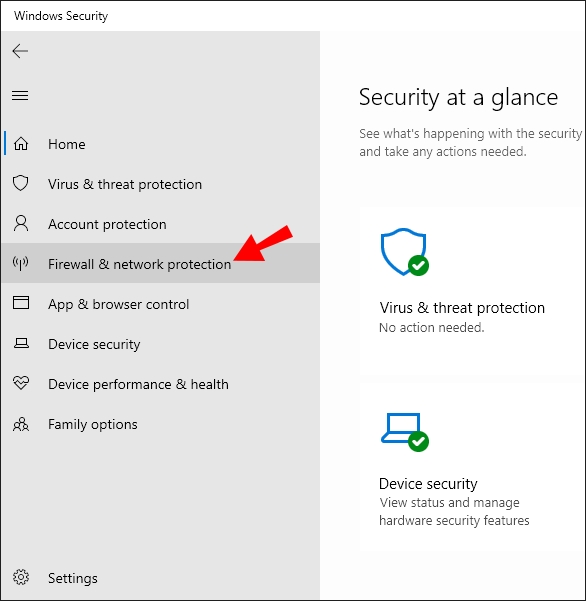
Bước 2: Nhấn vào Allow an app through firewall.
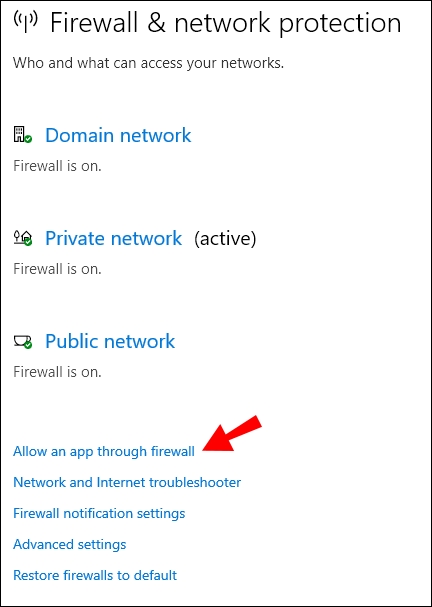
Bước 3: Đánh dấu vào hộp bên cạnh ứng dụng hoặc chương trình bạn muốn cho phép.
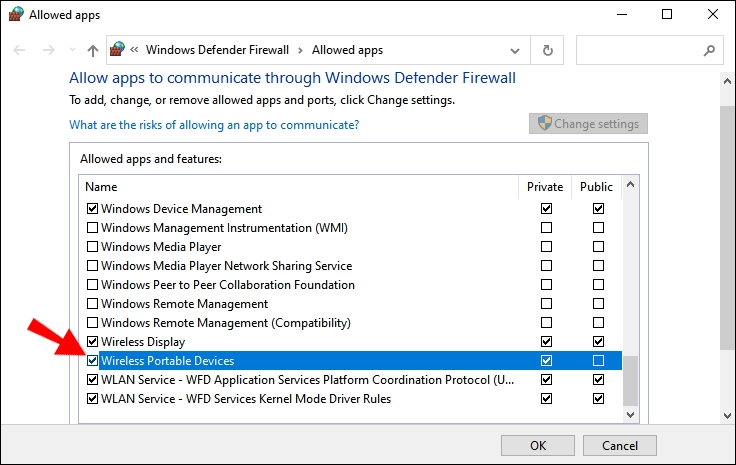
Bước 4: Nhấp vào OK để áp dụng.
Tường lửa Windows của bạn sẽ không ngăn bạn sử dụng ứng dụng hoặc chương trình cụ thể này.
Cách tắt Tường lửa Win 10 vĩnh viễn
Quản trị viên hệ thống có thể tắt Tường lửa của Windows 10 vĩnh viễn bằng Group Policy. Tuy nhiên, tùy chọn này chỉ khả dụng cho Win 10 Enterprise, Education và bản Pro.
Làm theo các bước sau:
Bước 1: Nhấn phím Windows + R cùng lúc.
Bước 2: Nhập lệnh “gpedit.msc” và nhấn OK.
Bước 3: Trình chỉnh sửa chính sách nhóm sẽ mở ra. Chọn Computer Configuration từ danh sách ở bên trái cửa sổ.
Bước 4: Sau đó, chọn Administrative Templates > Windows Components.
Bước 5: Cuối cùng, chọn Windows Defender.
Bước 6: Trên cửa sổ khác trong trình chỉnh sửa, chọn Turn off Windows Defender.
Bước 7: Từ đó, bạn phải nhấp vào Enabled, sau đó Apply và sau đó nhấp vào OK để hoàn tất.
Bạn sẽ phải khởi động lại máy tính để áp dụng các thay đổi này.
Các câu hỏi thường gặp khác
Tắt Tường lửa Win 10 có sao không?
Khi tắt Tường lửa Win 10, bạn sẽ hạn chế được sự ngăn cản của ứng dụng này trong khi chạy các chương trình khác. Tuy nhiên, điều này có thể khiến bạn bị xâm hại thông tin cá nhân cũng như các tài khoản trên mạng. Do đó, trước khi tắt Tường lửa bạn nên cân nhắc kỹ nên tắt cho ứng dụng nào hay không nhé.
Tại sao không tắt được Tường lửa Win 10?
Trên một số phiên bản Win 10 như Windows 10 Home, bạn sẽ không thể tắt được Firewall (tường lửa) hay trình bảo mật Windows Security.
Xem thêm:
- 4 cách tắt Windows Defender Win 10 tạm thời và vĩnh viễn bạn có thể chưa biết
- 3 cách tắt ứng dụng chạy ngầm Win 10 đơn giản trong vài bước
- Hướng dẫn thay đổi ngôn ngữ Win 10 chỉ trong vòng 1 nốt nhạc
Hy vọng với những cách tắt Tường lửa ở trên, bạn đã có thể thực hiện dễ dàng và chạy các chương trình dễ dàng hơn. Đừng quên theo dõi Thoiviet để tham khảo thêm nhiều thông tin hữu ích nhé.