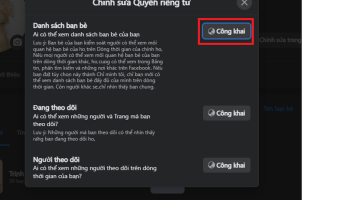Mặc dù ngôn ngữ trong máy tính Win 10 ban đầu sẽ được cài đặt mặc định là tiếng Anh, tuy nhiên nếu bạn không quá giỏi tiếng Anh thì hãy tìm hiểu cách thay đổi ngôn ngữ Win 10 sang tiếng Việt hoặc các ngôn ngữ khác qua bài chia sẻ của Thoiviet dưới đây.
Cách thay đổi ngôn ngữ Win 10
Bước 1: Tắt đồng bộ hóa ngôn ngữ hệ thống
1. Mở Settings.
2. Nhấp vào Accounts.
3. Nhấp chuột vào mục Sync your settings ở cột bên trái của cửa sổ.
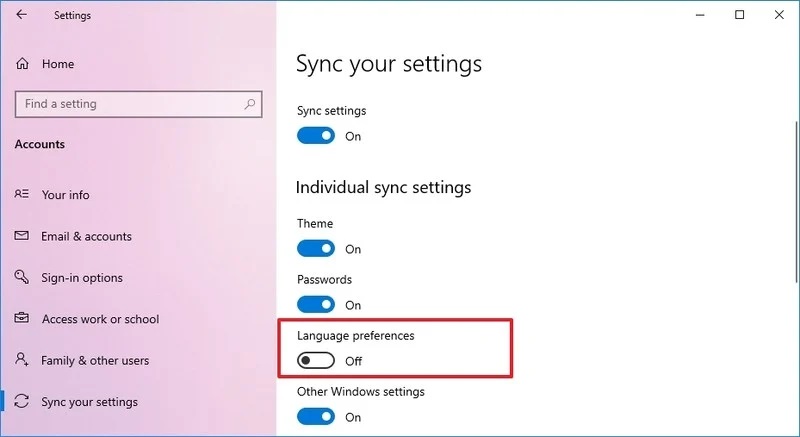
Bước 4. Trong phần Individual sync settings, hãy nhấp chuột vào công tắt Language preferences sang chế độ tắt.
Bước 2: Thay đổi cài đặt ngôn ngữ
1. Mở Settings.
2. Nhấp vào Time & Language.
3. Nhấp chuột vào mục Language.
4. Trong phần ngôn ngữ yêu thích, hãy nhấp vào nút Add a language.

5. Tìm kiếm ngôn ngữ mới bằng cách sử dụng ngôn ngữ hoặc tên quốc gia.
6. Chọn ngôn ngữ từ danh sách kết quả > Next.
7. Chọn tùy chọn Install.
8. Chọn tùy chọn Set as my Windows display language.
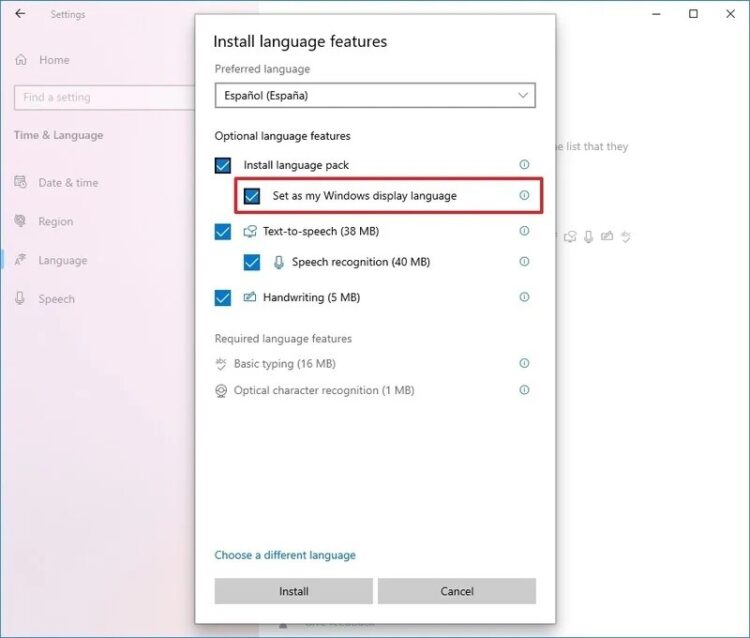
Bước 9: Chọn Install để hoàn tất.
Bước 3: Thay đổi cài đặt khu vực hệ thống
1. Mở Settings.
2. Nhấp vào Time & Language.
3. Nhấp vào Region.
4. Trong phần Khu vực, chọn vị trí hiện tại bằng menu thả xuống Quốc gia hoặc khu vực (nếu có).
Trong phần “Region”, chọn vị trí hiện tại bằng việc nhấn chuột vào menu thả xuống “Country or region” (nếu có).
7. Tại phần Related settings, hãy nhấp vào tùy chọn Administrative language settings.

8. Chọn vào tab Administrative.
9. Trong phần Ngôn ngữ cho các chương trình không phải Unicode, chọn vào Change system locale.
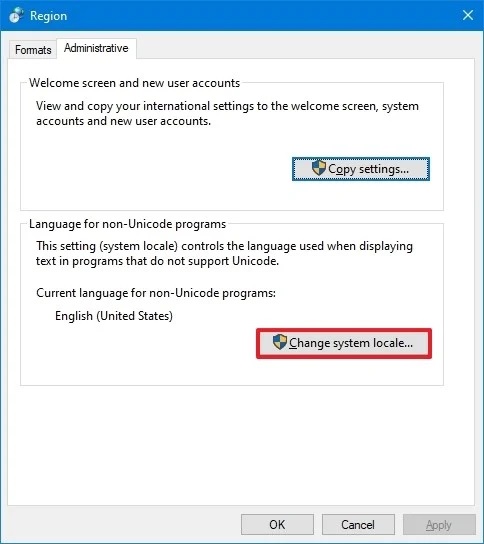
10. Chọn ngôn ngữ hệ thống mới > OK.
Cách thay đổi ngôn ngữ bàn phím Win 10
Bạn có thể thay đổi ngôn ngữ bàn phím nhanh bằng phím tắt Windows + Space (nếu như máy tính của bạn có 2 ngôn ngữ của bàn phím).
Hoặc bạn có thể nhấn chuột vào biểu tượng EN nằm ở góc dưới bên phải thanh Taskbar, một menu sẽ xuất hiện và chọn ngôn ngữ bàn phím mà bạn muốn.
Vì sao không cài được tiếng Việt cho Win 10?
Nguyên nhân phổ biến khi không cài được tiếng việt cho Win 10 đó là trong lúc cài đặt Win 10, bạn đã chọn vùng mặc định là US hay quốc gia khác mà không phải Việt Nam nên chỉ có thể sửa bằng cách cài đặt lại Win cũ và sửa vùng, sau đó nâng cấp lại nhé.
Xem thêm:
- 3 cách tắt ứng dụng chạy ngầm Win 7 đơn giản và nhanh chóng
- Cách cài tiếng Việt cho Win 10 nhanh và đơn giản nhất
- 3 Cách tắt Update Win 10 Pro vĩnh viễn cực kỳ đơn giản – Hiệu quả 100%
Hy vọng bài viết trên đã giúp bạn hiểu rõ hơn về cách thay đổi ngôn ngữ Win 10. Đừng quên theo dõi Thoiviet để tham khảo thêm nhiều thông tin hữu ích nhé.