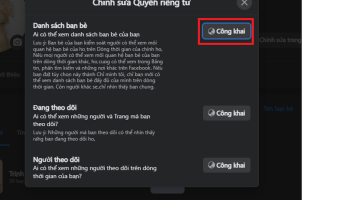Chế độ an toàn cho phép bạn khởi động máy tính của mình chỉ với các tệp và trình điều khiển cơ bản cần thiết. Hầu hết những tính năng bổ sung sẽ bị vô hiệu hóa và do đó, các chương trình sẽ chạy chậm hơn. Thậm chí là bạn còn không thể truy cập vào Internet khi bật chế độ an toàn này. Bài viết sau, cùng Thoiviet tìm hiểu cách vào Safe Mode (chế độ an toàn) và cách tắt đơn giản nhé.
Cách vào Safe Mode Win 10
Dưới đây là một số cách vào Safe Mode Win 10 đơn giản. Lưu ý là những cách vào Safe Mode dưới đây bạn có thể áp dụng để vào Safe Mode Win 10 máy hp hay vào Safe Mode Win 10 máy dell và một số dòng máy khác.
Bật Safe Mode Win 10 bằng biểu tượng Power
Bước 1: Đầu tiên, bạn chọn vào biểu tượng Windows ở góc bên trái dưới cùng.
Bước 2: Nhấn giữ phím Shift, sau đó chọn vào biểu tượng Power và chọn Restart.
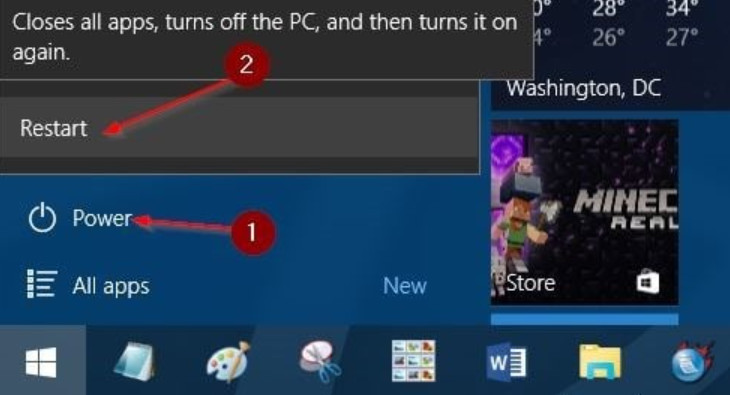
Bước 3: Sau khi máy tính hoàn tất khởi động lại, bạn chọn vào màn hình xanh lam có tiêu đề Troubleshoot > Advanced options > Startup Settings.
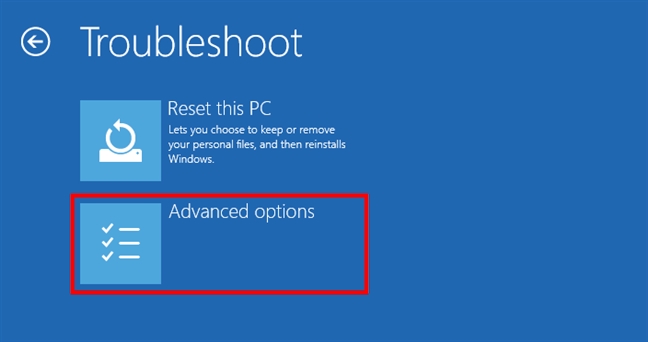
Lưu ý: Tùy thuộc vào máy tính Windows 10 của bạn, bạn có thể không thấy tùy chọn này lúc đầu. Nếu bạn không, hãy nhấp hoặc nhấn vào dòng chữ See more recovery options.
Bước 4: Chọn vào Startup Settings > nhấn vào nút Restart. Sau đó, máy tính của bạn sẽ tắt đi và được mở lại.
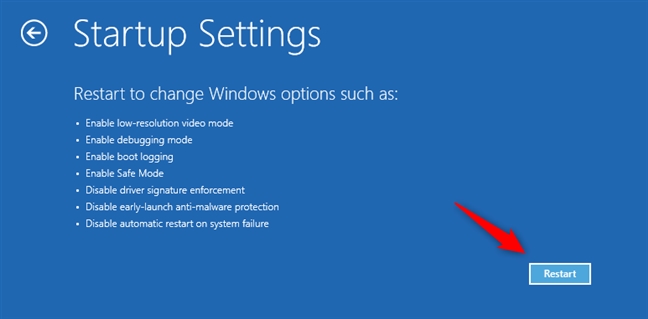
Sau khi Windows 10 khởi động lại một lần nữa, bạn có thể chọn tùy chọn khởi động mà bạn muốn bật. Để vào Chế độ an toàn, bạn có ba tùy chọn khác nhau:
- Chế độ an toàn tiêu chuẩn: nhấn phím 4 hoặc phím F4 trên bàn phím của bạn để khởi động nó
- Chế độ an toàn với mạng – nhấn 5 hoặc F5
- Chế độ an toàn với Command Prompt: nhấn 6 hoặc F6

Bật Safe Mode Win 10 bằng Settings
Bước 1: Vào Settings > Chọn Update & Security > Recovery.
Bước 2: Tại Advanced startup hãy bấm vào nút Restart now.

Bước 3: Máy tính của bạn sẽ được khởi động lại. Tại đây, chọn vào Troubleshoot > Advanced options.
Bước 4: Truy cập vào Startup Settings và sau đó Restart.
Bước 5: Khi máy tính của bạn khởi động trở lại, hãy nhấn 4 để khởi động máy tính của bạn ở Chế độ an toàn hoặc 5 để bắt đầu Chế độ an toàn khi truy cập internet.
Vào Safe Mode Win 10 bằng msconfig
Bước 1: Vào tìm kiếm ở biểu tượng kính lúp bên dưới góc trái màn hình.
Bước 2: Gõ tìm kiếm từ “Msconfig” để đi đến cấu hình hệ thống.
Bước 3: Chọn vào tab Boot options > Safe boot > chọn OK để hoàn tất.

Vào Safe Mode Win 10 bằng Command Prompt
Command Prompt trên Win 10 cung cấp một cách thay thế đơn giản để khởi động Windows 10 ở Safe Mode.
Bước 1: Vào menu Start và gõ “cmd”. Chọn Command Prompt ở kết quả xuất hiện đầu tiên.
Bước 2: Nhập lệnh sau: shutdown.exe / r / o
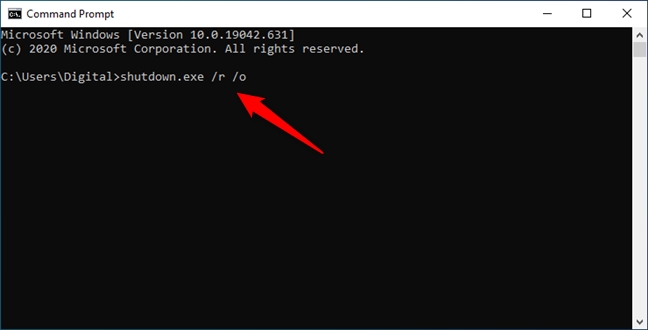
Điều này làm cho Windows 10 khởi động lại vào môi trường khôi phục của nó. Sau khi chạy nó, bạn sẽ được thông báo rằng Windows 10 sẽ đăng xuất bạn sau chưa đầy một phút.
Sau khi bạn đã đăng xuất, Windows 10 sẽ tải màn hình Choose an option, giống như trong các phương pháp trước mà chúng tôi đã trình bày làm theo hướng dẫn ở trên và chọn chế độ Safe Mode trên Win 10 bạn muốn.
Vào Safe Mode Win 10 bằng cách làm gián đoạn việc khởi động Win 10
Thông thường, Windows 10 nếu không khởi động bình thường trong ba lần thì đến lần thứ tư nó sẽ chuyển sang chế độ Tự động sửa chữa.
Ở chế độ này, bạn có thể dễ dàng truy cập vào Chế độ an toàn.
Để làm gián đoạn việc khởi động Win 10, bạn thực hiện như sau:
Bước 1: Nhấn vào nút nguồn trên PC Windows 10 của bạn để dừng trong khi khởi động, trước khi hoàn tất quá trình tải Windows 10.
Khi Windows 10 đã chuyển sang chế độ Sửa chữa Tự động, bạn sẽ thấy thông báo Chuẩn bị sửa chữa tự động.
Bước 2: Chọn vào tài khoản mà bạn muốn để thực hiện tiến trình. Sau đó, chờ cho Windows 10 tải dữ liệu, tại màn hình Automatic Repair, bạn chọn Advanced options.
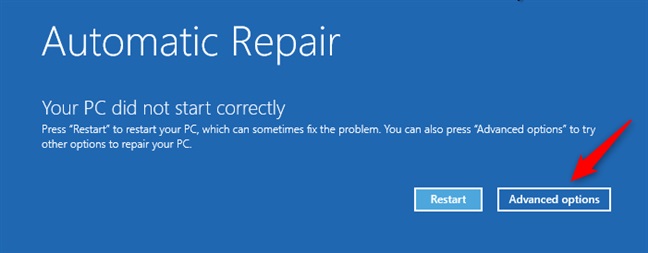
Sau khi vào được màn hình Choose an option, hãy thực hiện theo các bước chúng tôi đã hướng dẫn ở trên.
Cách tắt chế độ Safe Mode Win 10
Vậy thì, làm cách nào để tắt chế độ Safe Mode Win 10? Dưới đây sẽ là một gợi ý cực kỳ đơn giản.
Bước 1: Nhấn phím Windows + R để mở menu Run.
Bước 2: Tìm kiếm bằng cách nhập “msconfig” và nhấn Enter.
Bước 3: Tại giao diện System Configuration > Chọn Boot.
Bước 4: Bên dưới Boot options, hãy bỏ chọn Safe boot > Nhấn OK và khởi động lại máy tính để hoàn tất quá trình.
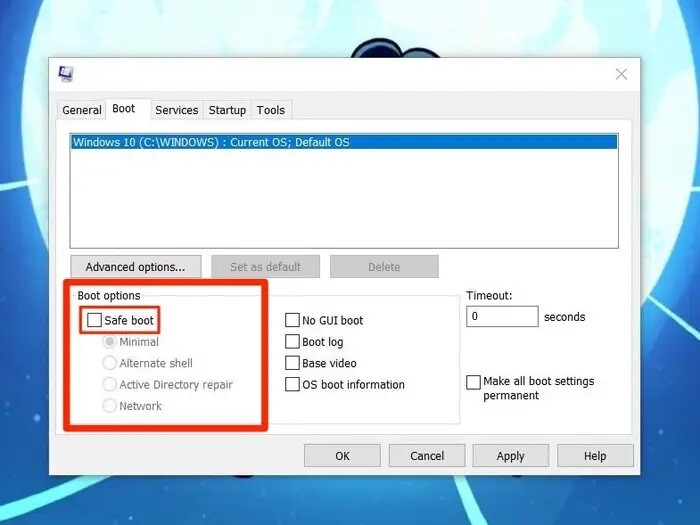
Xem thêm:
- Hướng dẫn 3 cách tắt tường lửa Win 10 cực đơn giản bạn đã biết
- 4 cách tắt Windows Defender Win 10 tạm thời và vĩnh viễn bạn có thể chưa biết
- Hướng dẫn thay đổi ngôn ngữ Win 10 chỉ trong vòng 1 nốt nhạc
Hy vọng bài viết trên đã giúp bạn hình dung được cách vào Safe Mode Win 10 cơ bản. Nếu thấy bài viết này hay, hãy Like, Share và đừng quên theo dõi Thoiviet để tham khảo thêm nhiều thông tin hữu ích nhé.