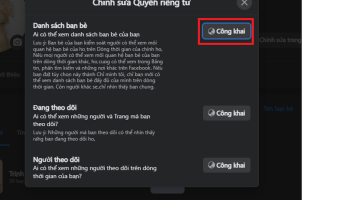Nếu Internet Explorer là trình duyệt web giúp bạn có thể kết nối với internet và làm việc trên môi trường online. Vậy còn Windows Explorer là gì? Cùng Thoiviet tìm hiểu câu trả lời trong bài viết này nhé.
Windows Explorer là gì?
Windows Explorer là gì? Windows Explorer là trình quản lý tệp được sử dụng bởi Windows 95 và các phiên bản mới hơn. Bắt đầu với Windows 8, Windows Explorer đã được gọi là File Explorer.
Windows Explorer là tên gọi quen thuộc trên những phiên bản Windows 98/2000/XP/Windows 7. Đến với phiên bản Windows 8/ 10 thì chúng đã được đổi tên thành File Explorer.
Về cơ bản thì Windows Explorer hay File Explorer là giống nhau. Tuy nhiên đến với phiên bản File Explorer, người dùng sẽ được cung cấp thêm nhiều tính năng mới.
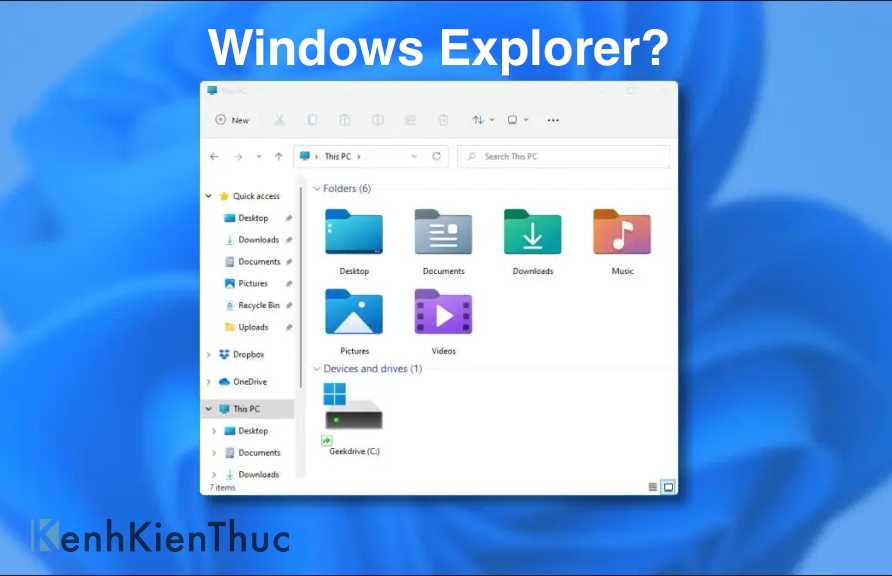
Window Explorer dùng để làm gì?
Chức năng của Windows Explorer là gì? Window Explorer cho phép người dùng quản lý các tập tin, thư mục và kết nối mạng, cũng như tìm kiếm các tập tin và các thành phần liên quan.
Windows Explorer cũng đã phát triển để hỗ trợ các tính năng mới không liên quan đến quản lý tệp như phát âm thanh, video và khởi chạy chương trình.
File Explorer có thể trình bày các tệp và thư mục ở một số định dạng khác nhau như mảng hình ảnh thu nhỏ, biểu tượng, danh sách và thông tin chi tiết (bao gồm tên, kích thước, loại, ngày, giờ và các thông tin khác).
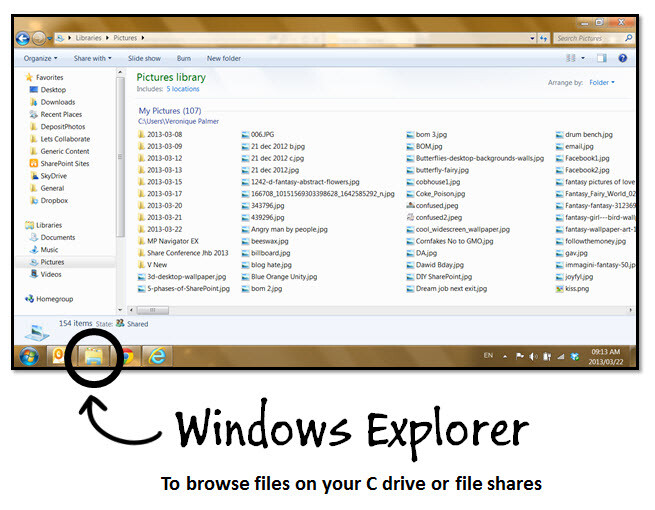
Cách mở Windows Explorer
Cách mở Windows Explorer trên tất cả các hệ điều hành Windows đó chính là dùng phím tắt. Tổ hợp phím Windows + E sẽ giúp các bạn mở được Windows Explorer.
Môt cách mở thủ công khác là bạn chọn biểu tượng Menu Start và nhập Explorer. Sau đó các bạn chỉ cần chọn Windows Explorer đối với các phiên bản Windows 98/2000/ Windows 7 và File Explorer đối với Windows 8/10 là xong.
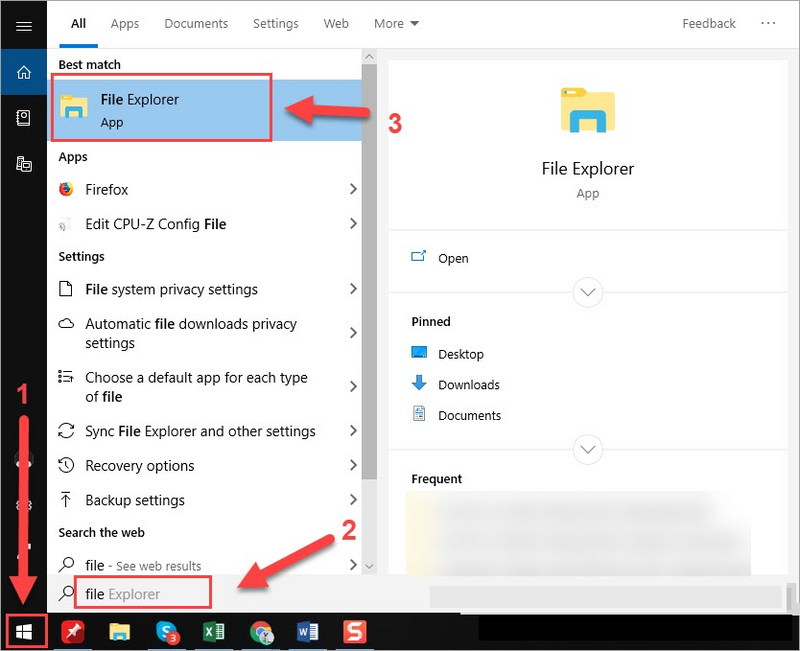
Các thành phần trong Windows Explorer?
Các thành phần của Windows Explorer là gì? Các yếu tố chính của cửa sổ Explorer trong màn hình nền được thiết kế để giúp bạn truy cập thông tin bạn cần, khi bạn cần. Mỗi cửa sổ Explorer bao gồm các phần tử sau:
1. Thanh công cụ: Sử dụng để truy cập các lệnh được sử dụng thường xuyên, được gọi là Thanh công cụ Truy cập Nhanh.
2. Thanh công cụ Ribbon: Sử dụng để truy cập các nút hoặc tùy chọn được tổ chức theo nhóm trên các tab. Các nút Quay lại, Chuyển tiếp và Lên trên. Sử dụng để điều hướng giữa các thư mục đã xem trước đó.
3. Thanh địa chỉ: Sử dụng để điều hướng trực tiếp đến một vị trí khác, bao gồm đĩa cục bộ và mạng, thư mục và vị trí web.
4. Hộp tìm kiếm: Sử dụng để thực hiện các tìm kiếm tức thì, chỉ hiển thị những tệp phù hợp với những gì bạn đã nhập vào hộp Tìm kiếm cho thư mục hiện tại và bất kỳ thư mục con nào của nó.
5. Ngăn điều hướng: Sử dụng để hiển thị các thư mục phổ biến, chẳng hạn như Mục ưa thích, SkyDrive ( Mới! ), Nhóm nhà (mạng dùng chung), PC này ( Mới! ) Và Mạng, bằng cách sử dụng cấu trúc cây danh sách Thư mục.
6. SkyDrive, PC này hoặc Thư viện: Sử dụng để truy cập các thư mục chung, chẳng hạn như Tài liệu, Nhạc, Ảnh và Video nằm trên SkyDrive của bạn ( Mới! ) Trên đám mây Microsoft hoặc PC cục bộ ( Mới! ).
Thư viện là một tập hợp các tệp và thư mục được liên kết từ các vị trí khác nhau, chẳng hạn như SkyDrive hoặc PC này theo mặc định vào một nơi trung tâm. Một tệp hoặc thư mục có thể được lưu trữ ở một vị trí, nhưng được liên kết với thư viện để dễ dàng truy cập ở một nơi.
7. Thanh trạng thái: Hiển thị số lượng mục và các mục đã chọn trong một thư mục và các nút xem Chi tiết và Biểu tượng.
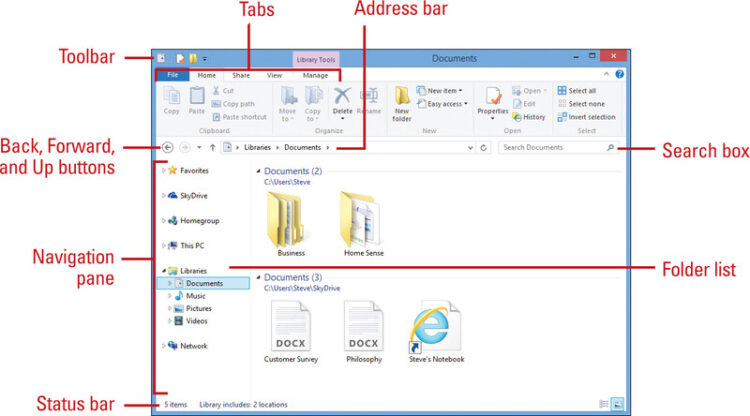
Các thao tác với File và Folder trong Windows Explorer
Khi Windows Explorer được mở ra, bạn có thể mở bất kỳ Folder nào bằng cách nhấn đúp vào biểu tượng Folder đó.
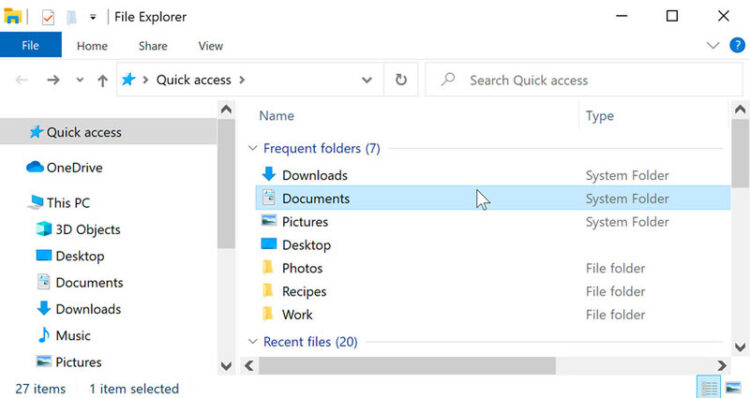
Lưu ý rằng bạn cũng có thể thấy vị trí của một thư mục trong thanh địa chỉ gần đầu cửa sổ. Thanh địa chỉ này nằm ở phía trên, nó cho bạn biết vị trí tệp hiện tại bạn đang mở được lưu ở đâu.
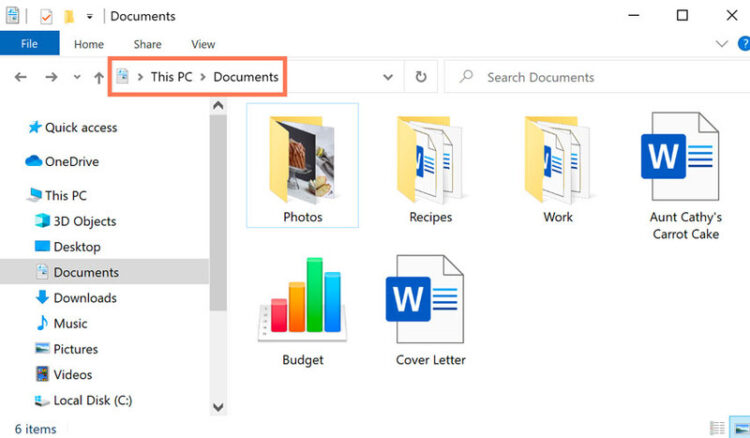
Tương tự với việc mở File, bạn chỉ cần nhấn đúp vào File muốn mở là được. Ngay lập tức File đó sẽ mở ra. Ví dụ, đối với file Word thì nó sẽ mở tệp trong ứng dụng mặc định của nó tức là Microsoft Word.
Để di chuyển một tệp, bạn có thể nhấn giữ vào Tệp đó và kéo thả tới vị trí bạn mong muốn.
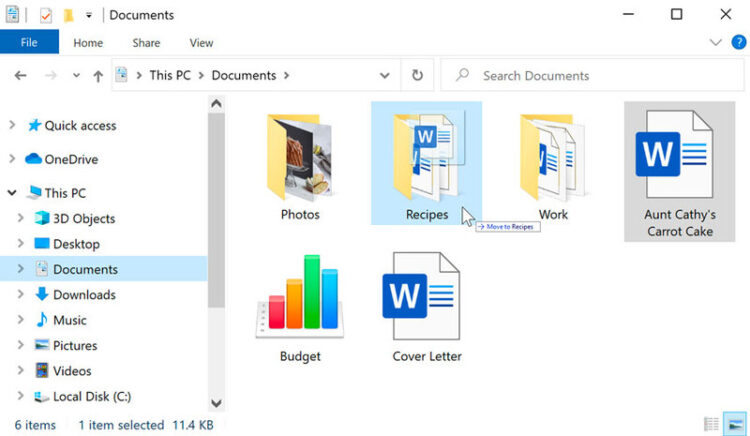
Trong File Explorer, khi muốn tạo một thư mục mới bạn chỉ cần chọn nút New Folder ở trên thanh công cụ Ribbon (như hình). Hoặc bạn cũng có thể bấm chuột phải vào nơi bạn muốn thư mục xuất hiện, sau đó chọn Newi và chọn Folder.
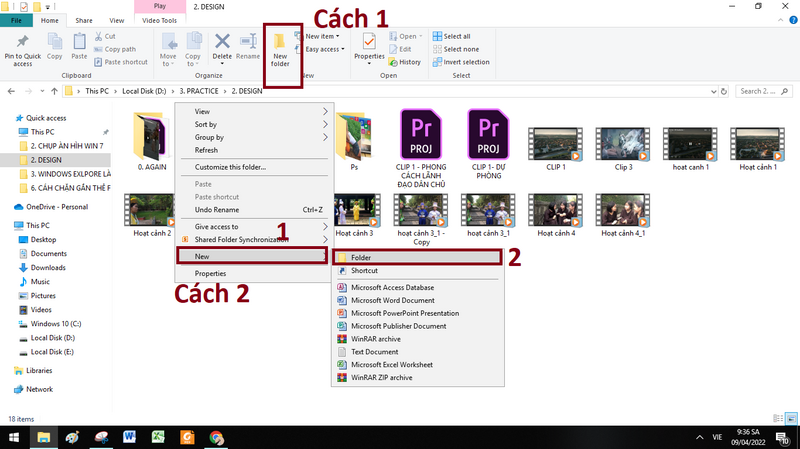
Khi bạn lỡ đặt nhầm tên thư mục hoặc File thì bạn có thể đổi lại bằng 2 cách:
Cách 1: Nhấp vào tệp hoặc thư mục, đợi khoảng một giây và nhấp lại. Khi đó, văn bản có thể chỉnh sửa sẽ xuất hiện. Sau đó, bạn nhập tên mong muốn trên bàn phím của bạn và nhấn Enter. Tên sẽ được thay đổi.
Cách 2: Bạn nhấn chọn Thư mục/File muốn đổi tên, sau đó click chuột phải. Khi menu hiển thị, bạn chọn Rename và nhấn tên muốn đổi là được.
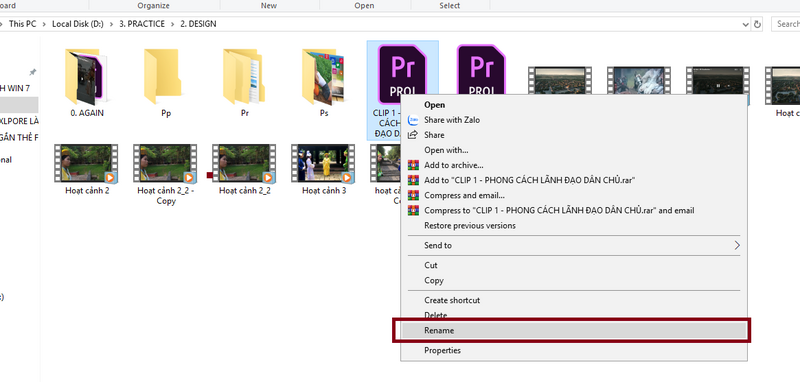
Nếu không cần sử dụng tệp nữa, bạn có thể xóa tệp đó. Khi bạn xóa một tệp, tệp đó sẽ được chuyển vào Thùng rác. Nếu đổi ý, bạn có thể di chuyển tệp từ Thùng rác trở lại vị trí ban đầu.
Nếu bạn chắc chắn muốn xóa vĩnh viễn tệp, bạn cần dọn sạch Thùng rác. Để xóa tệp/thư mục, bạn chỉ cần nhấp và kéo tệp vào biểu tượng Thùng rác trên màn hình hoặc bạn cũng có thể nhấp vào tệp để chọn và nhấn phím Delete trên bàn phím.
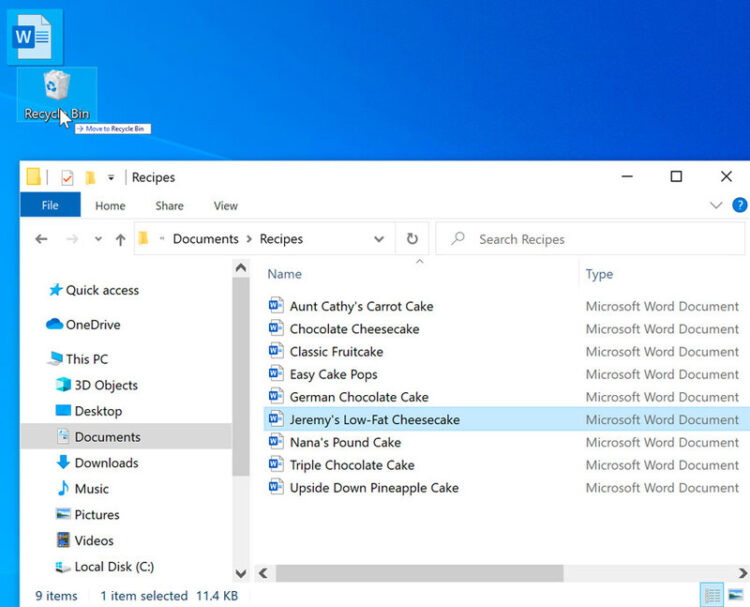
Xem thêm:
- 3 cách xóa Windows.old đúng cách mà bạn có thể chưa biết
- 4 cách tắt Windows Defender Win 10 tạm thời và vĩnh viễn bạn có thể chưa biết
- Hướng dẫn 2 cách cài font cho Win 10 cực nhanh chóng
Như vậy, bài viết trên đã giúp bạn giải đáp thắc mắc về câu hỏi Windows Explorer là gì? và tất tần tật những thông tin liên quan. Đừng quên Like, Share bài viết để Thoiviet có thêm động lực ra nhiều bài viết chất lượng hơn nữa nhé.