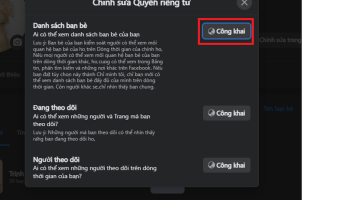Thường thì ngôn ngữ mặc định của Win 10 là tiếng Anh, vậy nên đôi khi sẽ gây khó khăn cho người dùng trong quá trình sử dụng, làm chậm trễ công việc và học tập của bạn. Hôm nay, Thoiviet sẽ hướng dẫn các bạn cách cài tiếng Việt cho Win 10 trên máy tính nhé.
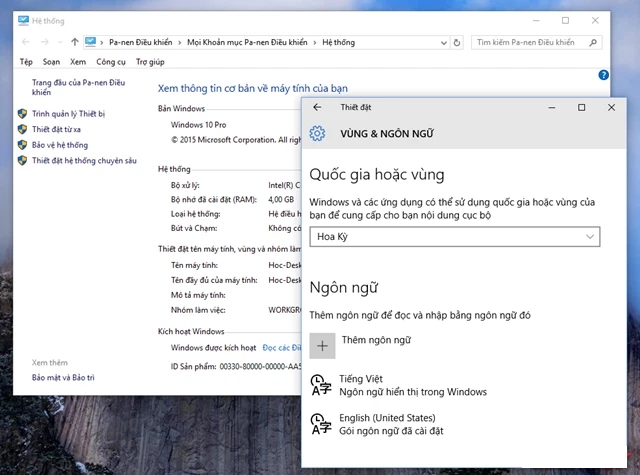
Cách cài tiếng Việt cho Win 10
Có nhiều cách khác nhau để cài tiếng Việt cho Win 10, bạn có thể tham khảo tất cả các cách thực hiện dưới đây và lựa chọn cách làm tối ưu nhất trên máy tính của bạn nhé.
Cài ngôn ngữ tiếng Việt cho Win 10 trong Settings
Bước 1: Hãy vào menu Start và chọn biểu tượng hình răng cưa (Settings).
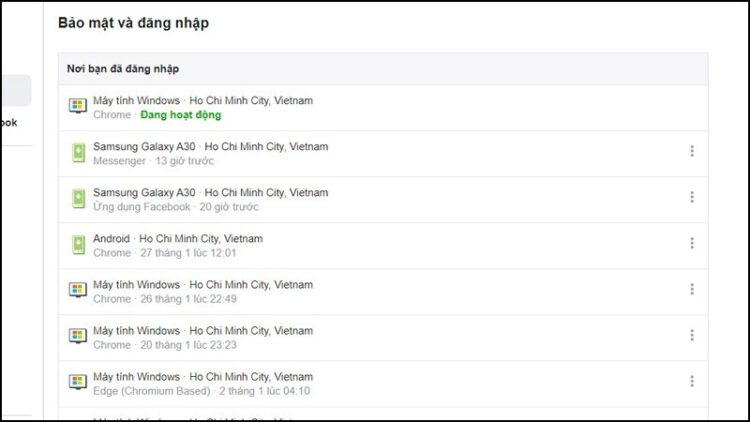
Bước 2: Ở cửa sổ Settings, hãy chọn mục Time & Language.
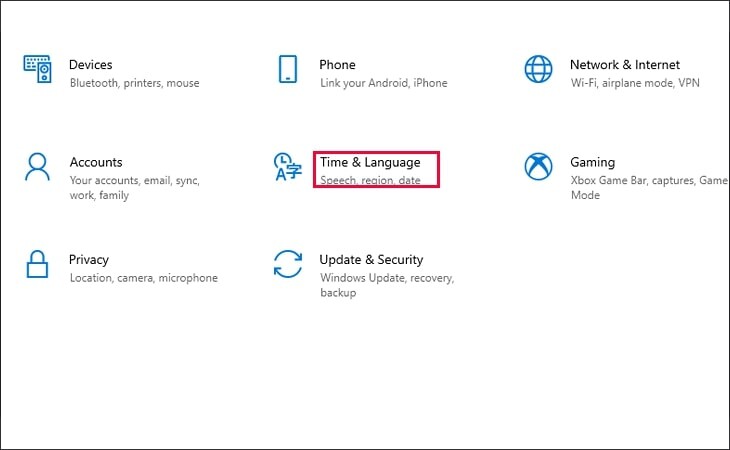
Bước 3: Tại cửa sổ Time & Language, bạn hãy chọn mục Language.
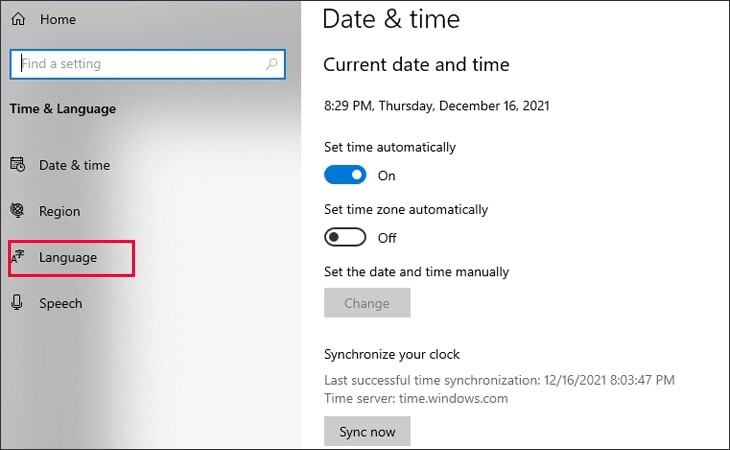
Bước 4: Lúc này, ngôn ngữ mặc định sẽ là tiếng Anh (English). Để thêm một ngôn ngữ khác, bạn hãy bấm vào Add a language.
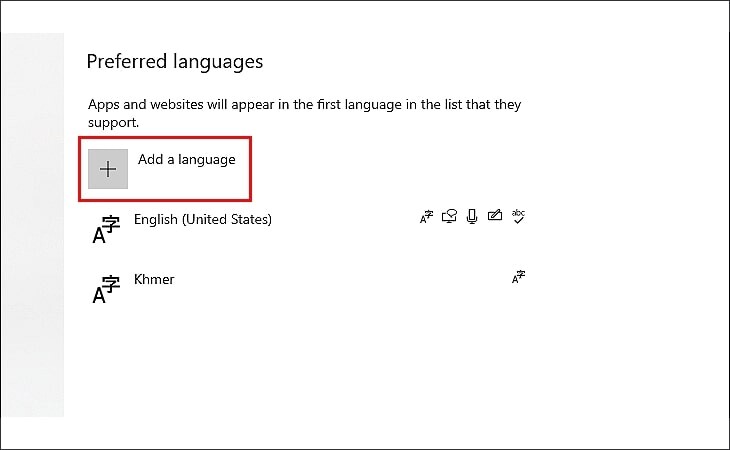
Bước 5: Bạn sẽ thấy một danh sách ngôn ngữ hiện ra, lúc này, bạn hãy gõ tiếng Việt vào ô tìm kiếm rồi bấm chọn để thêm vào, sau đó chọn Next.
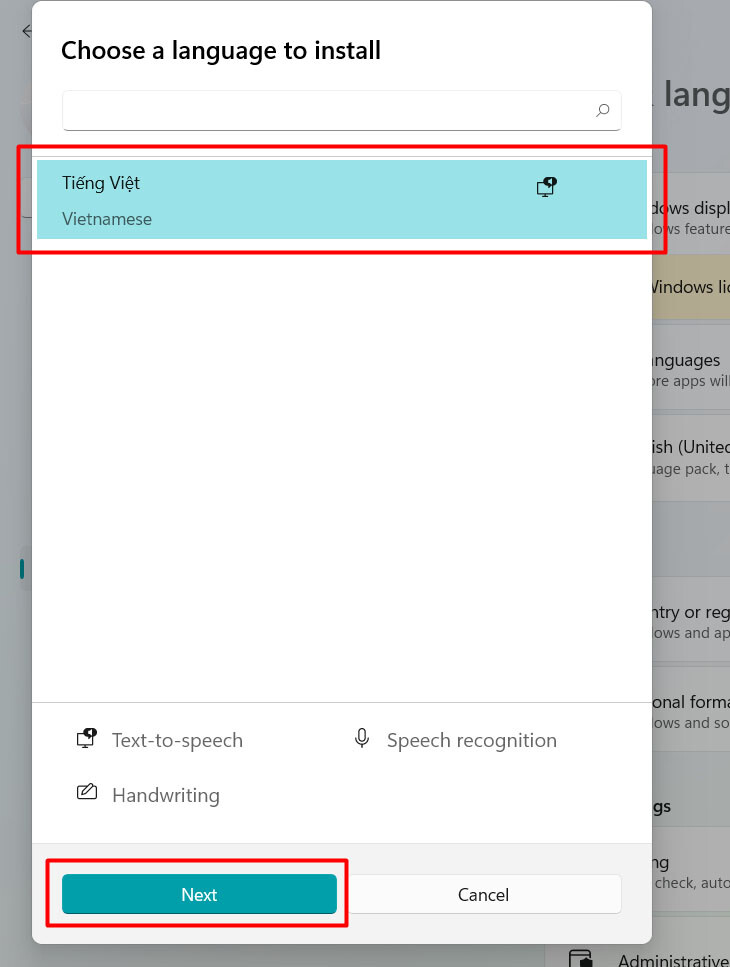
Bước 6: Sau đó hãy bấm vào nút Install.
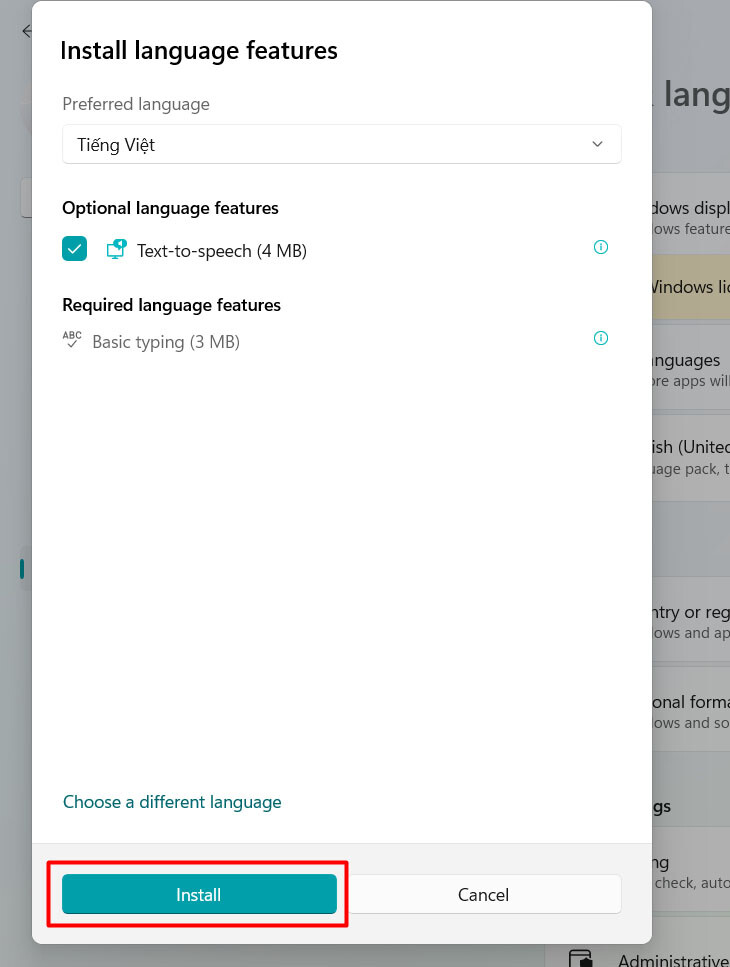
Bước 7: Lúc này, mục Preferred Language sẽ xuất hiện thêm gói ngôn ngữ tiếng Việt, hãy kéo gói ngôn ngữ tiếng Việt lên trên cùng, hoặc sử dụng nút mũi tên như trong ảnh để cài đặt nó thành ngôn ngữ mặc định của hệ điều hành.
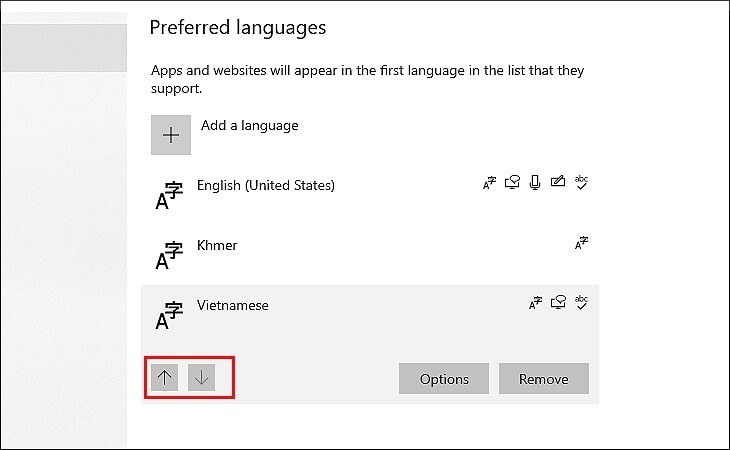
Bước 8: Cuối cùng, hãy khởi động lại máy và đăng nhập lại thì hệ điều hành sẽ chuyển sang ngôn ngữ mới là tiếng Việt.
Sẽ có một số bản quyền hệ điều hành chỉ hỗ trợ ngôn ngữ hiển thị là tiếng Anh, vậy nên lúc này bạn hãy thử hai cách đổi ngôn ngữ trên máy tính Win 10 thành tiếng Việt nếu không thực hiện được cách trên nhé.
Thay đổi cài đặt khu vực hệ thống Win 10
Bạn có thể thử cách thay đổi khu vực, vùng bạn đang ở để có thể cài tiếng Việt cho Win 10.
Bước 1: Cũng như cách phía trên, bạn hãy mở Settings > Time & Language, rồi chọn vào mục Region nhé.
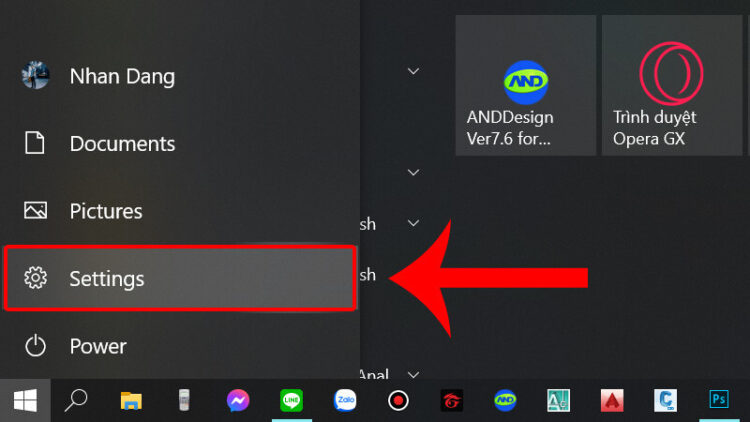
Bước 2: Sau đó chọn Time & Language.
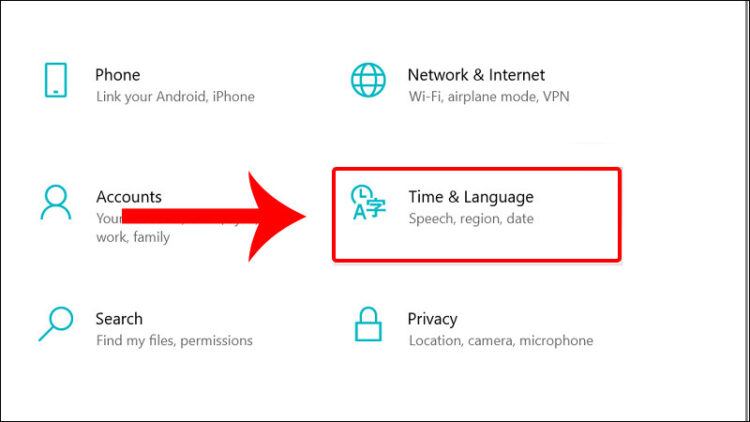
Bước 3: Rồi hãy chọn mục Region, sau đó chọn ngôn ngữ tiếng Việt ở ô số 2 như hình.
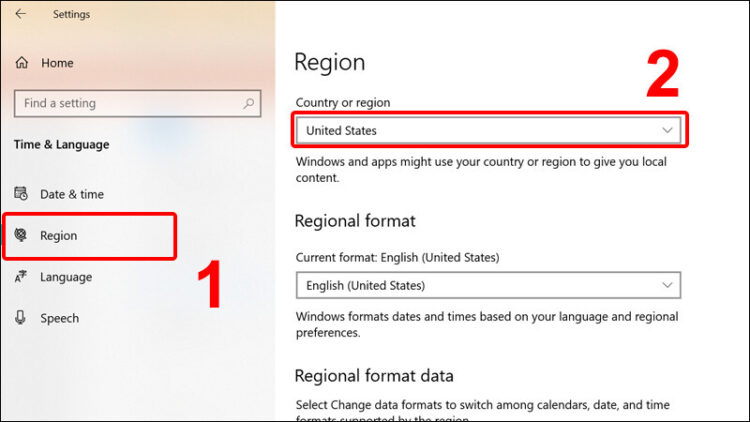
Bước 4: Sau đó hãy khởi động lại máy và đăng nhập lại thì máy tính của bạn đã được chuyển vùng thành công.
Tải gói cài đặt tiếng Việt từ Microsoft Store
Mình sẽ hướng dẫn các bạn cách cài ngôn ngữ tiếng Việt cho Win 10 bằng cách tải gói ngôn ngữ tiếng Việt trên Microsoft Store.
Bước 1: Truy cập Microsoft Store lên và tìm ứng dụng tên ‘tiếng Việt gói trải nghiệm cục bộ’ và bấm vào Get.
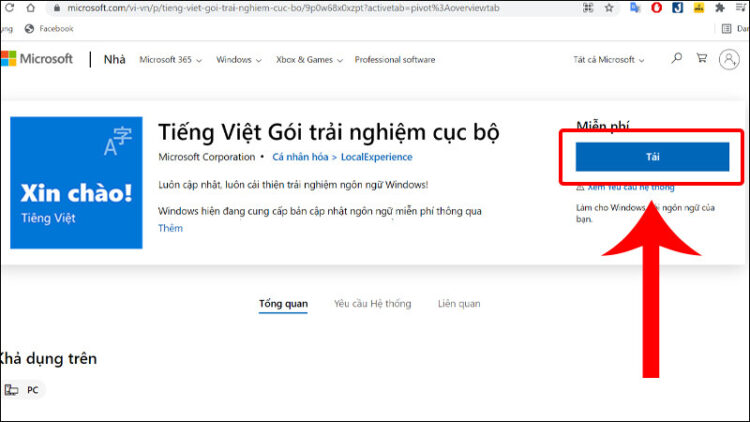
Bước 2: Lúc này bạn sẽ được đưa thẳng vào mục Language trong Settings và có một cửa sổ cài đặt hiện lên, hãy tích vào ô Set as my Windows display language rồi nhấp vào nút Install để cài đặt.
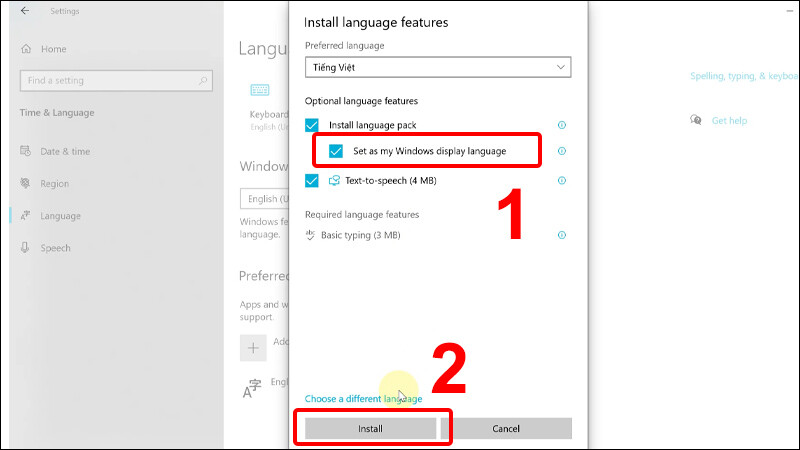
Bước 3: Sau khi đã tải gói ngôn ngữ xuống, lúc này gói ngôn ngữ tiếng Việt đã nằm trong mục Preferred Language của bạn, hãy kéo nó lên trên cùng để chọn tiếng Việt làm ngôn ngữ mặc định cho hệ điều hành.
Bước 4: Hãy khởi động lại máy tính và đăng nhập lại để gói ngôn ngữ được áp dụng lên hệ điều hành.
Cài đặt hiển thị tiếng Việt cho Win 10
Sau khi cài đặt thành công các gói ngôn ngữ tiếng Việt cho Windows 10, bạn cần khởi động lại máy tính để áp dụng các tùy chỉnh cài đặt.
Nếu sau khi khởi động lại máy tính, Win 10 vẫn không hiển thị ngôn ngữ tiếng Việt. Hãy thực hiện việc chuyển đổi ngôn ngữ hiển thị hệ thống mặc định theo các bước dưới đây:
Bước 1: Vào Settings > Time & Language, ở mục Windows display Language hãy bấm chọn ngôn ngữ Tiếng Việt.
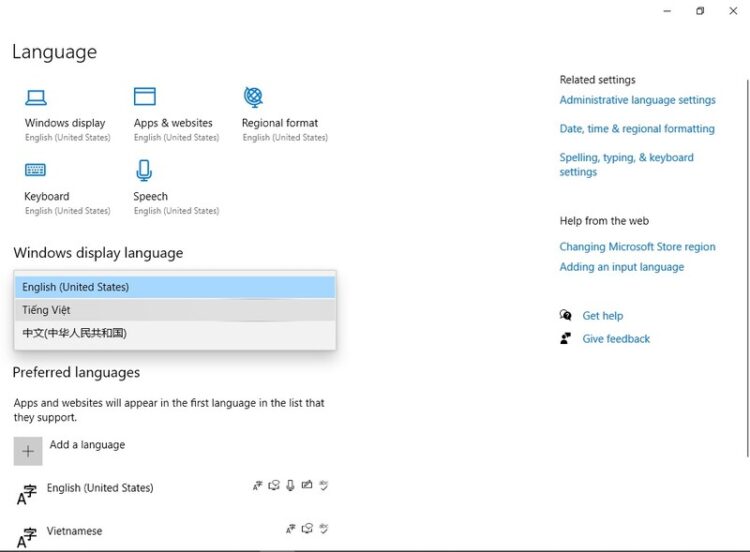
Bước 2: Hãy nhấp vào nút mũi tên để chỉnh tiếng Việt thành ngôn ngữ chính của máy tính.
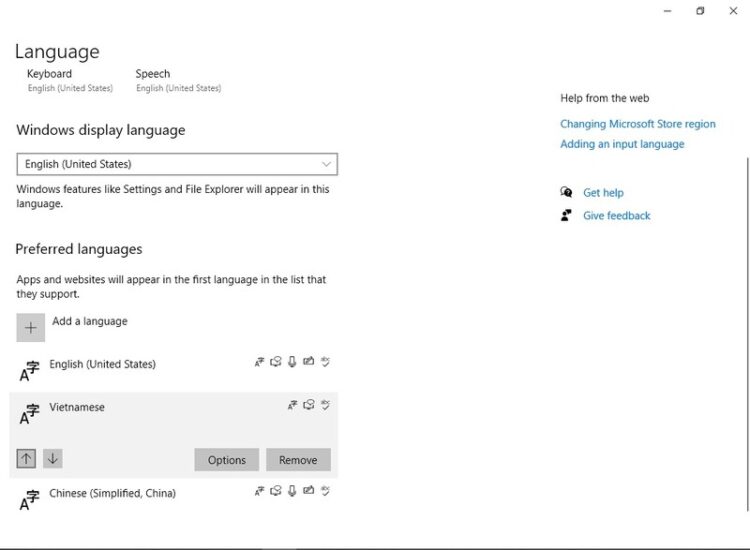
Bước 3: Sau đó, bạn chỉ cần đăng xuất và khởi động lại máy thì ngôn ngữ hiển thị sẽ được đổi sang tiếng Việt.
Thêm bàn phím tiếng Việt cho Win 10
Ngoài việc cài bộ Gõ tiếng Việt cho Win 10 như trước đây, Microsoft đã cho ra mắt bàn phím tiếng Việt ở Win 10 nên giờ đây bạn không cần phải cài đặt thêm những phần mềm của bên thứ ba để hỗ trợ gõ tiếng Việt nữa mà đã có thể trực tiếp dùng bàn phím tiếng Việt được phát triển bởi chính Microsoft.
Trước tiên, các bạn hãy chắc chắn rằng mình đã cài đặt tiếng Việt cho máy tính, nếu chưa thì hãy kéo lên trên và tham khảo các cách cài tiếng Việt cho Win 10 mà chúng mình đã đề cập ở đầu bài viết nhé.
Bước 1: Vào menu Start và chọn Settings > Time & Language > Language.
Bước 2: Nhấp vào ngôn ngữ tiếng Việt và chọn Options, tại mục Options, hãy kéo xuống và tìm Keyboards (Bàn phím).
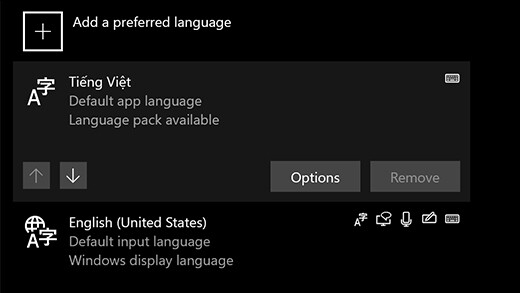
Bước 3: Nhấp vào nút Add a keyboard, lúc này sẽ có hai bàn phím để bạn lựa chọn là Vietnamese Telex (kiểu gõ Telex) và Vietnamese Number Key-based (kiểu gõ VNI), bạn hãy lựa chọn kiểu gõ mà mình quen thuộc nhé.
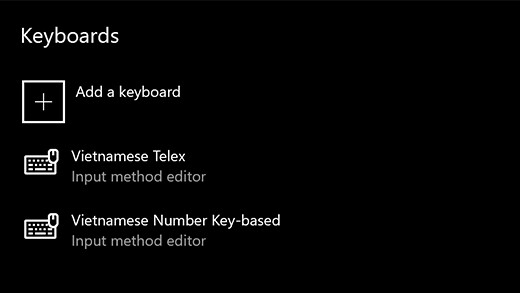
Bước 4: Để chuyển đổi bàn phím, bạn hãy sử dụng tổ hợp phím tắt Win + Space và chọn bàn phím Vietnamese Telex hoặc Vietnamese Number Key-based (VNI) nhé. Lúc này bạn đã có thể sử dụng bàn phím tiếng Việt cho Win 10 của mình rồi.
Cách xóa gói ngôn ngữ cài trên Win 10
Bước 1: Hãy vào Settings > Time & Language > Language.
Bước 2: Lúc này bạn sẽ thấy các gói ngôn ngữ đã được cài đặt ở máy của mình.
Bước 3: Hãy chọn gói ngôn ngữ mà bạn muốn xóa, nhấp vào nó và bấm vào nút Remove (Xóa). Gói ngôn ngữ sẽ được gỡ cài đặt khỏi máy tính của bạn.
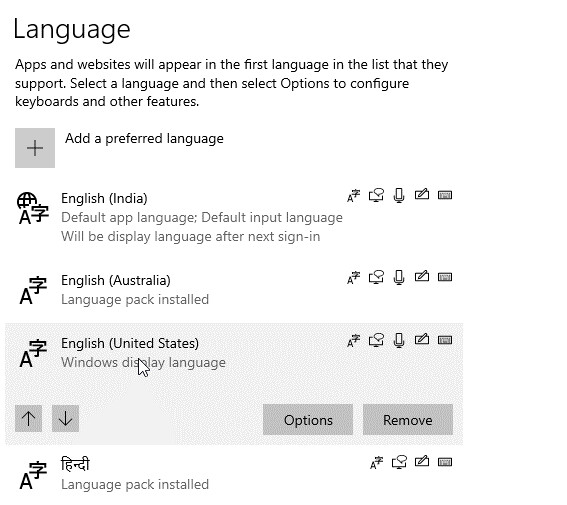
Vì sao không cài được tiếng Việt cho Win 10?
Thứ nhất, có thể là do bạn đang xài Win 10 Home Single Language, phiên bản này không hỗ trợ cài thêm tiếng Việt ở trong Settings của hệ điều hành.
Cho nên cách duy nhất để cài tiếng Việt cho Win 10 Home Single Language là lên Microsoft Store và tải gói tiếng Việt ở trên đó về, cách tải thì chúng mình đã hướng dẫn ở trên, bạn có thể kéo lên đọc tham khảo nhé!
Thứ hai, bạn hãy kiểm tra lại phiên bản của hệ điều hành mà máy tính đang sử dụng vì sẽ có một số phiên bản của hệ điều hành không hỗ trợ việc cài đặt tiếng Việt cho máy tính. Bạn có thể khắc phục bằng cách cập nhật lên phiên bản mới hơn rồi tải gói ngôn ngữ tiếng Việt trên Microsoft Store.
Xem thêm:
- 3 Cách tắt Update Win 10 Pro vĩnh viễn cực kỳ đơn giản – Hiệu quả 100%
- Cách kiểm tra nhiệt độ CPU win 10 chính xác nhất
- Microsoft Access dùng để làm gì? 10 Lý do nên sử dụng Access cùng với Excel
Như vậy, Thoiviet đã hướng dẫn cách cài tiếng Việt cho Win 10 đơn giản và nhanh chóng, đồng thời cũng giải đáp thắc mắc thường gặp cho mọi người. Hãy theo dõi trang Thoiviet của chúng mình để có thể cập nhật được nhiều thông tin bổ ích hơn nhé.